Как исправить растянутый экран монитора виндовс 7. Как убрать растянутый экран
От настройки параметров разрешения экрана зависит не только правильное воспроизведение элементов изображения, но и возможность работать за компьютером, не напрягая зрение. Иногда, обычно после переустановки ОС или обновления системных файлов, разрешение экрана оказывается установленным неправильно.
Инструкция
Изображение может оказаться растянутым по двум причинам: во-первых, из-за неправильной настройки параметров экрана- во-вторых, при отсутствии необходимого драйвера для установленной в системе видеокарты.
Исправить растянутость изображения в первом случае очень просто. Для операционной системы Windows XP откройте «Пуск» – «Панель управления» – «Экран» – «Параметры экрана» и установите необходимое разрешение. Для обычного монитора нормальное разрешение экрана составляет 1024х768 точек. Для монитора с соотношением сторон 16:9, характерного для ноутбуков, необходимо разрешение 1366х768 точек. Нажмите «ОК» - разрешение экрана будет изменено. Оцените его – если оно стало нормальным, подтвердите изменения. Если нет, попробуйте выбрать другие параметры экрана.
В операционной системе Windows 7 для изменения разрешения экрана нажмите на свободном участке рабочего стола правую кнопку мышки. В открывшемся контекстном меню выберите пункт «Разрешение экрана». Дальнейшая настройка не отличается от настройки для Windows XP.
В том случае, если отсутствует драйвер видеокарты, ситуация несколько сложнее. Определить, установлен ли драйвер, очень просто – откройте любое окошко и попробуйте перетащить его мышью. При отсутствии драйвера окно будет перемещаться медленно, рывками, с заметными искажениями.
Для установки драйвера откройте «Пуск» – «Панель управления» – «Система» – «Оборудование» – «Диспетчер устройств» – «Видеоадаптеры». При неустановленном драйвере ваша видеокарта в списке будет отмечена желтым знаком вопроса. Дважды кликните строчку со знаком вопроса мышкой, в появившемся окне нажмите кнопку «Переустановить». Если у вас есть диск с драйверами, вставьте его в дисковод и нажмите «Далее». Программа установки автоматически найдет и установит нужные файлы. В том случае, если драйвер находится на жестком диске компьютера, укажите к нему путь.
Основные сложности возникают при установке драйверов видеокарт на ноутбуках. Чтобы узнать, какой драйвер вам нужен, воспользуйтесь программой Aida64 (Everest). Запустите ее и посмотрите точные данные видеокарты. Пользуясь этими данными, зайдите на сайт производителя вашего ноутбука и отыщите нужный драйвер.
В некоторых случаях решить проблемы с установкой драйверов на ноутбук с Windows XP может помочь установочный диск со сборкой Windows XP Zver. В этой сборке присутствует большое количество драйверов, но установить их прямо не получится, так как они запакованы. Скопируйте из папки OEMDRV нужный вам архив – например, DP_Video_ATI_Nvidia_911rc9.7z для видеокарт ATI и Nvidia, распакуйте его. После чего снова запустите процедуру установки драйвера и укажите путь к папке с распакованными драйверами.
Разрешение экрана - один из важнейших показателей, определяющих комфортность работы за компьютером. Разрешение измеряется в количестве точек (пикселей) и определяет как четкость и качество картинки, так и количество объектов, которые можно разместить на рабочем столе операционной системы.
Чем больше разрешение, тем большее количество точек по вертикали и горизонтали доступно системе для построения изображения, а значит, тем больше будет четкость и детализация, и тем меньше будет уставать глаз, рассматривая это изображение. С другой стороны, для жидкокристаллических дисплеев разрешение, отличное от оптимального, будет резко ухудшать качество изображения.
- Чтобы изменить разрешение экрана в Windows 7, откройте меню Пуск, найдите Панель управления и откройте ее.
- Среди множества значков, позволяющих настраивать различные аспекты функционирования операционной системы и программного обеспечения, найдите значок Экран. Двойной щелчок по нему откроет утилиту настройки возможностей монитора и видеокарты.
- В левой части открывшегося окна есть пункт, который так и называется - «Настройка разрешения экрана». Щелкните по нему, и откроется окно «Настройка экранов». В зависимости от конфигурации подключенных к компьютеру мониторов, здесь может быть представлена различная информация. Раскрывающийся список «Экран» позволяет выбрать, для какого из имеющихся экранов предполагается производить настройки. Выбрать экран можно и простым щелчком по изображению монитора с крупной цифрой 1 или 2 на нем. Следующим раскрывающимся списком как раз и является список «Разрешение», позволяющий изменить разрешение экрана. Обратите внимание, что одна из строк помечена словом «рекомендуется». Это - физическое разрешение матрицы, и для получения оптимального качества изображения лучше установить именно это разрешение, даже если монитор и видеокарта позволяют его увеличить.
- Кнопки «Найти» и «Определить» помогают обнаружить дополнительный монитор, не отображенный в списке экранов. Помните, что для того, чтобы система могла обнаружить монитор, он должен быть подключен к компьютеру или ноутбуку, и его питание должно быть включено.
- Изменив разрешение экрана, нажмите «Ок» или «Применить». Система даст возможность оценить сделанные изменения и при необходимости вернуться к исходным настройкам.
От настройки параметров разрешения экрана зависит не только правильное воспроизведение элементов изображения, но и возможность работать за компьютером, не напрягая зрение. Иногда, обычно после переустановки ОС или обновления системных файлов, разрешение экрана оказывается установленным неправильно.
Спонсор размещения P&G Статьи по теме "Как убрать растянутый экран" Зачем нужны драйвера для игр Как уменьшить масштаб рабочего стола Как развернуть экран
Инструкция
Изображение может оказаться растянутым по двум причинам: во-первых, из-за неправильной настройки параметров экрана; во-вторых, при отсутствии необходимого драйвера для установленной в системе видеокарты. Исправить растянутость изображения в первом случае очень просто. Для операционной системы Windows XP откройте «Пуск» – «Панель управления» – «Экран» – «Параметры экрана» и установите необходимое разрешение. Для обычного монитора нормальное разрешение экрана составляет 1024х768 точек. Для монитора с соотношением сторон 16:9, характерного для ноутбуков, необходимо разрешение 1366х768 точек. Нажмите «ОК» - разрешение экрана будет изменено. Оцените его – если оно стало нормальным, подтвердите изменения. Если нет, попробуйте выбрать другие параметры экрана. В операционной системе Windows 7 для изменения разрешения экрана нажмите на свободном участке рабочего стола правую кнопку мышки. В открывшемся контекстном меню выберите пункт «Разрешение экрана». Дальнейшая настройка не отличается от настройки для Windows XP. В том случае, если отсутствует драйвер видеокарты, ситуация несколько сложнее. Определить, установлен ли драйвер, очень просто – откройте любое окошко и попробуйте перетащить его мышью. При отсутствии драйвера окно будет перемещаться медленно, рывками, с заметными искажениями. Для установки драйвера откройте «Пуск» – «Панель управления» – «Система» – «Оборудование» – «Диспетчер устройств» – «Видеоадаптеры». При неустановленном драйвере ваша видеокарта в списке будет отмечена желтым знаком вопроса. Дважды кликните строчку со знаком вопроса мышкой, в появившемся окне нажмите кнопку «Переустановить». Если у вас есть диск с драйверами, вставьте его в дисковод и нажмите «Далее». Программа установки автоматически найдет и установит нужные файлы. В том случае, если драйвер находится на жестком диске компьютера, укажите к нему путь. Основные сложности возникают при установке драйверов видеокарт на ноутбуках. Чтобы узнать, какой драйвер вам нужен, воспользуйтесь программой Aida64 (Everest). Запустите ее и посмотрите точные данные видеокарты. Пользуясь этими данными, зайдите на сайт производителя вашего ноутбука и отыщите нужный драйвер. В некоторых случаях решить проблемы с установкой драйверов на ноутбук с Windows XP может помочь установочный диск со сборкой Windows XP Zver. В этой сборке присутствует большое количество драйверов, но установить их прямо не получится, так как они запакованы. Скопируйте из папки OEMDRV нужный вам архив – например, DP_Video_ATI_Nvidia_911rc9.7z для видеокарт ATI и Nvidia, распакуйте его. После чего снова запустите процедуру установки драйвера и укажите путь к папке с распакованными драйверами. Как просто
Другие новости по теме:
Операционная сиcтема Windows позволяет пользователю самому устанавливать нужное разрешение экрана. Правильный выбор разрешения помогает снизить нагрузку на зрение и обеспечивает комфортную работу на компьютере. Спонсор размещения P&G Статьи по теме "Как выбрать разрешение экрана" Как уменьшить
В некоторых случаях (после переустановки операционной системы или же в результате некорректного завершения работы того или ионного приложения) может произойти сброс настроек экрана вашего монитора. В таком случае обычно устанавливается стандартное разрешение – 800 на 600 точек, в результате чего
После переустановки операционной системы пользователи сталкиваются с проблемой неправильной работы видеокарты компьютера. Система может не выдавать правильное разрешение экрана и некорректно отображать цвета. Происходит это из-за отсутствия актуальной версии драйвера видеоадаптера. Спонсор
Во время работы с графическими редакторами на ноутбуке возникает необходимость изменять размер изображения или экрана, например, когда вами загруженная картинка выходит за пределы экрана. Не все редакторы могут изменять размер экрана, но это можно сделать самостоятельно. Вам понадобится
Драйвер представляет собой специальную программу, предназначенную для обеспечения взаимодействия между устройством (видеокартой, монитором, сетевой картой и т.п.) и операционной системой. Вам понадобится - компьютер, подключенный к интернету. Спонсор размещения P&G Статьи по теме "Как установить
Чаще всего после установки Windows и самых новых драйверов для видеокарты, правильное разрешение экрана выставляется автоматически. Однако если этого не произошло (изображение на экране деформировано, либо все выглядит слишком крупно), воспользуйтесь этой инструкцией. Вам понадобится - компьютер
Работая на компьютере, некоторые пользователи сталкиваются с тем, что текст или ярлыки кажутся им слишком большими, но они не знают, как уменьшить масштаб экрана на компьютере и привести размер указанных объектов к нормальному состоянию.
К сожалению, одного решения для всех подобных проблем нет, поскольку в разных ситуациях причины бывают разные. В этом материале мы рассмотрим три наиболее частые ситуации, когда вам может понадобиться уменьшение масштаба экрана и расскажем, что с этим можно сделать.
Как уменьшить масштаб ярлыков на компьютере
Чаще всего, когда пользователи спрашивают, как уменьшить масштаб экрана на компьютере, они имеют в виду масштаб ярлыков на рабочем столе.
Дело в том, что по умолчанию, операционные системы Windows 7 и Windows 10 используют достаточно крупные ярлыки, в то время как в Windows XP и более старых версиях Windows используются ярлыки поменьше. В результате, пользователям, привыкшим к Windows XP хочется уменьшить масштаб экрана чтобы ярлыки стали привычного размера.
Решается это очень просто. Нужно кликнуть правой кнопкой мышки по рабочему столу, перейти в меню «Вид» и выбрать «Мелкие значки».
Кроме этого в меню «Вид» можно включить или отключить упорядочивание ярлыков и выравнивание их по сетке.
Как уменьшить масштаб текста на экране компьютере
Еще одна ситуация, когда у пользователей возникают проблемы с масштабом, это не подходящий масштаб текста на компьютере. По умолчанию, в операционной системе Windows используется масштаб текста – 100%, но его можно увеличить до 125, 150 или 175%. Такая возможность предусмотрена для пользователей с ограниченными возможностями, но если такой масштаб включить обычному пользователю, то работать с компьютером станет неудобно.
Для того чтобы уменьшить масштаб текста на компьютере нужно сделать всего пару кликов. Если у вас Windows 10, то вам нужно кликнуть правой кнопкой мышки по рабочему столу и перейти в «Параметры экрана».
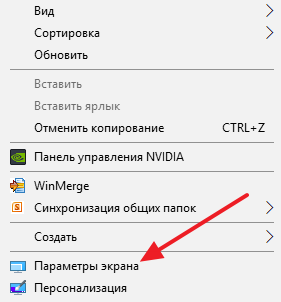
В результате перед вами откроется окно «Параметры» в разделе «Система – Экран». Здесь будет доступно несколько настроек. Если вы хотите уменьшить масштаб текста, то вам нужно открыть выпадающее меню «Изменение размера текста, приложений и других элементов» и выбрать вариант «100% (рекомендуется)».
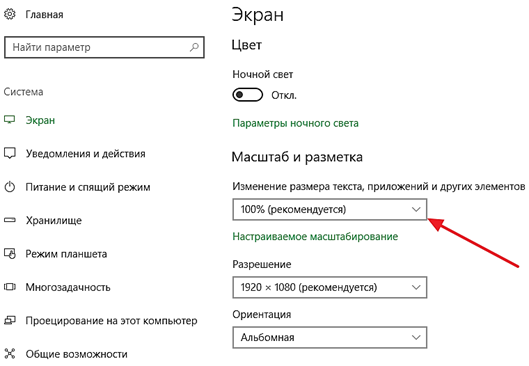
Также проблемы с масштабом могут быть вызваны неправильно выставленным . Поэтому, убедитесь, что в выпадающем списке «Разрешение» выбрано именно рекомендуемое системой разрешение. Использовать не рекомендуемое разрешение, как это советуют на некоторых сайтах, не стоит. Даже если вам кажется, что это уменьшит масштаб экрана на вашем компьютере. На самом деле это приведет к значительному снижению качества изображения на мониторе и ваши глаза начнут сильно уставать.
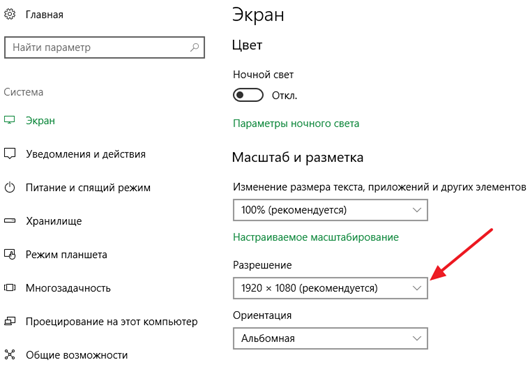
На компьютере с Windows 7 для уменьшения масштаба текста нужно кликнуть правой кнопкой мышки по рабочему столу и перейти в «Разрешение экрана».
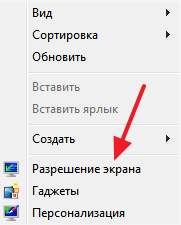
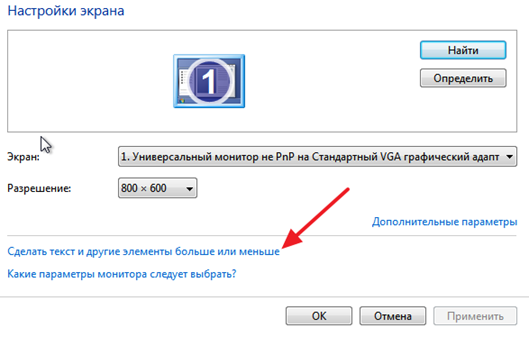
В результате откроется окно с настройками масштаба текста. Здесь нужно выбрать вариант «Мелкий – 100%» и сохранить изменения кнопкой «Применить».
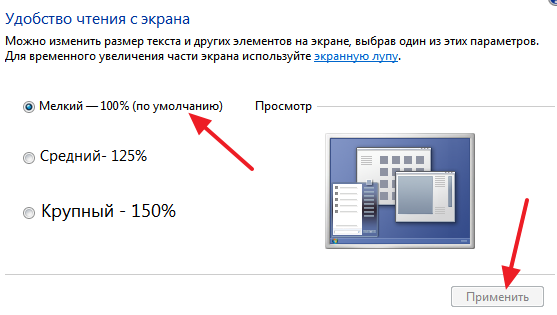
В Windows XP для уменьшения масштаба текста нужно кликнуть правой кнопкой мышки по рабочему столу и выбрать «Свойства». Дальше нужно перейти на вкладку «Параметры» и нажать на кнопку «Дополнительно».
Как уменьшить масштаб экрана в браузере и других программах
Также иногда возникает необходимость уменьшить масштаб экрана не вообще на компьютере, а только в отдельных программах.
Типичный пример – масштаб экрана в браузере. В современных браузерах можно увеличить или уменьшить масштаб экрана просто зажав кнопку CTRL на клавиатуре и покрутив колесико мышки. Часто пользователи случайно используют эту функцию браузера и потом не знают, как уменьшить масштаб экрана обратно к нормальному состоянию. Если вы попали в подобную ситуацию, то просто зажмите кнопку CTRL и не отпуская покрутите колесико мышки вверх и вниз. При этом вы увидите, как изменяется масштаб экрана. Подобрав подходящий масштаб просто отпустите кнопку CTRL. Также в браузерах можно увеличивать и уменьшать масштаб экрана с помощью комбинации клавиш CTRL и клавиш Num+/Num-.
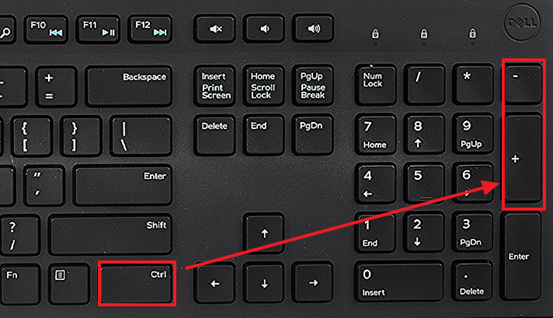
Аналогичным образом можно увеличивать или уменьшать масштаб экрана компьютера и в других программах. Например, в таких офисных программах как Word, Excel и PowerPoint работает как способом с кнопкой CTRL и колесиком мышки, так и способ с комбинацией клавиш CTRL-Num+/Num-.
 Фруктовый жевательный мармелад "Харибо" (HARIBO): состав, польза и вред
Фруктовый жевательный мармелад "Харибо" (HARIBO): состав, польза и вред Варенье из виноградных и смородиновых листьев с яблоками
Варенье из виноградных и смородиновых листьев с яблоками Гессен (земля) Где находится гессен
Гессен (земля) Где находится гессен