Základy kreslenia v programe Microsoft Word. Ako a čo môžete kresliť vo Worde – od jednoduchých tvarov po zložité diagramy Zmena výplne tvarov
Nástroje na prácu s grafikou sú na paneli "ilustrácie" stuhy "Vložiť".
Vytvorenie grafického primitíva
Tlačidlo "Tvary" slúži na rýchle vytváranie grafických primitív. Ak chcete vytvoriť požadované primitívum, vyberte ho z rozbaľovacieho zoznamu a ťahaním myši so stlačeným ľavým tlačidlom ho „nakreslite“ do dokumentu. Aby mala postava správne proporcie, pri kreslení podržte stlačené tlačidlo Shift.

Po nakreslení tvaru sa zobrazí kontextový nástroj "Nástroje na kreslenie" s páskou "Formát".
Grafické primitívum má spravidla modré rohové značky pozdĺž okrajov, ich ťahaním (je potrebné súčasne stlačiť ľavé tlačidlo myši) môžete zmeniť veľkosť tvaru.

Žltý štvorec vo vnútri primitívu slúži aj na zmenu geometrických rozmerov postavy.
Figúrka sa dá otáčať. Na tieto účely slúži zelený kruh umiestnený nad obrázkom. Ak chcete otočiť primitívum, umiestnite kurzor myši na kruh a stlačením ľavého tlačidla pohnite myšou. V tomto prípade sa postava bude otáčať jedným alebo druhým smerom.

Formátovanie grafického objektu
Panelové okno obsahuje pokročilé možnosti formátovania "Formát automatického tvaru". V tomto okne môžete vykonať väčšinu nastavení formátovania.

Najbežnejšie nastavenia sú umiestnené na páse s nástrojmi "Formát".
Panel obsahuje sadu hotových štýlov.


Rovnako ako tri tlačidlá: "výplň tvaru", "Kontúra tvaru", "Zmeniť tvar". Ak nie je vhodný žiadny z navrhovaných štýlov, pomocou týchto tlačidiel si môžete vytvoriť svoj vlastný štýl formátovania.
Tlačidlo "Efekty tieňa" slúži na nastavenie parametrov tieňa tvaru.


Ak chcete interaktívne upraviť tieň, použite tlačidlá umiestnené na pravej strane panela. "Efekty tieňa".
Tlačidlo "hlasitosť" umožňuje uplatniť 3D efekty k postave. V tomto prípade môžete nakonfigurovať parametre ako: 3D farba, hĺbka, smer, osvetlenie, povrch.

Ak chcete interaktívne upraviť hlasitosť, použite tlačidlá umiestnené na pravej strane panela "hlasitosť".
Nástroje umiestnené na paneli "Organizovať" sú určené na nastavenie parametrov interakcie obrázku s textom dokumentu.

Tlačidlo "pozícia" určuje umiestnenie grafického objektu na stránke.

Pomocou tlačidla nastavíte obtekanie textu okolo tvaru. "Zalomenie textu".
Ak sa do dokumentu vloží niekoľko tvarov, ktoré sa navzájom prekrývajú, potom je možné upraviť ich vzájomné poradie umiestnenia pomocou tlačidiel "Preniesť dopredu" a "Dozadu".
Tlačidlo "Zarovnať" slúži na zarovnanie objektu vzhľadom na okraje stránky.
S tlačidlom "otoč" figúrku je možné otáčať.
Presnú veľkosť tvaru môžete nastaviť na paneli Veľkosť.

Sú situácie, keď je v dokumente umiestnených niekoľko objektov a je potrebné s nimi súčasne vykonať nejaké akcie (zväčšenie, zmenšenie, posunutie). V tomto prípade je vhodné objekty zoskupiť.
Ak chcete zoskupiť tvary, musíte ich najprv vybrať. To je možné vykonať pomocou tlačidla "Zlatý klinec" na páske "Domov".

Ak chcete vybrať požadované objekty, kliknite na ne ľavým tlačidlom myši a súčasne podržte kláves Shift.
Potom musíte prejsť na panel "Organizovať" a použite tlačidlo .

Všetky vybrané objekty sa stanú akoby jedným objektom, o čom svedčia rohové značky.

Teraz s nimi môžete vykonávať všetky potrebné akcie.
Potom (ak je to potrebné) je možné objekty rozčleniť.
Práca so štítkami
Špeciálnym druhom grafického primitíva je Nápis.
Toto primitívum môže obsahovať text „v sebe“.
Takéto grafické prvky obsahujúce text môžu byť navzájom prepojené. V tomto prípade bude text umiestnený postupne vo vnútri štítkov (v závislosti od poradia, v ktorom boli spojené).
Ak chcete prepojiť bloky, musíte ich najskôr umiestniť do dokumentu.
Potom vyberte nápis, ktorým bude text začínať.
Potom na paneli "text" použite tlačidlo "Vytvoriť pripojenie".

Kurzor sa zmení na kruh. Presuňte kurzor na nápis nasledujúci za hlavným (hrnček sa začne "vylievať") a stlačte ľavé tlačidlo myši. Teraz bude text prechádzať z jedného štítku na druhý.

Venujte zvláštnu pozornosť tomuto grafickému primitívu. Pomocou nápisov je veľmi vhodné umiestniť text kdekoľvek v dokumente. Zároveň môžu byť okraje nápisu neviditeľné a smer textu je možné zmeniť.
Málokto si pamätá, aké pohodlné bolo kresliť priamo v Slove. Verzie aplikácie od roku 2007 nemajú panel na kreslenie. Možnosť kreslenia však stále zostala a dokonca získala širšiu funkčnosť.
Samotný panel kreslenia tu však chýba a otvára sa iba v prípade potreby. A aby ste mohli kresliť, musíte do textu vložiť obrázok, ako je popísané v, a kliknúť naň myšou.
Panel nástrojov na kreslenie je však možné otvoriť aj iným spôsobom, a to na karte „vložiť ilustráciu“. Tu musíte kliknúť na šípku (vo forme trojuholníka), ktorá sa nachádza v blízkosti tlačidla „tvary“. A úplne dole v okne, ktoré sa otvorí, nájdite a kliknite na tlačidlo "nové plátno".
 Otvorenie panelu kreslenia
Otvorenie panelu kreslenia V dôsledku takýchto manipulácií sa na mieste, kde sa nachádzal kurzor, objaví pole (plátno) na kreslenie a namiesto obvyklého panela nástrojov sa rozšíri panel kreslenia.
Takto vyzerá panel kreslenia vo WordeAko kresliť čiary a tvary
Spočiatku sa môže zdať, že kresliť tu je možné len pomocou hotových figúrok a šípok, t.j. zostavovanie blokových schém. Môžete tu však nájsť aj skutočné nástroje na kreslenie, ako je nakreslená krivka a lomené čiary.
Pomocou ktorého môžete kresliť nielen schémy, ale aj skutočné kresby. Je obzvlášť vhodné použiť "polyline", pretože na nakreslenie obrysu stačí kliknúť myšou na body obratu obrysu kreslenia. A všetky čiary budú nakreslené automaticky medzi postupne umiestnenými bodmi a žiadne trasenie rukou alebo myšou nepokazí obraz.
 Jednoduché kreslenie pomocou lomených čiar
Jednoduché kreslenie pomocou lomených čiar Tvarové štýly a efekty
Po nakreslení obrysu objektu ho môžete vyplniť rôznymi farbami alebo vzormi. Ak to chcete urobiť, použite tlačidlo Výplň tvaru. Farba obrysu obrázka, jeho hrúbka sa nastavuje pomocou tlačidla "tvarový obrys".
 Tvarové štýly
Tvarové štýly Zaujímavé sú nástroje na vytváranie tieňových a objemových efektov. Pomocou týchto tlačidiel môžete vytvoriť efekt trojrozmernosti postavy alebo tieňa, ktorý vrhá. Navyše si môžete vybrať nielen smer tieňa a jeho dĺžku, ale aj jeho farbu.
Účinok trojrozmerných kresiebZoskupujte a oddeľujte objekty
Viaceré kresby na rovnakom plátne po nakreslení musia byť navzájom prepojené, aby sa pri ďalšej úprave, najmä pri ťahaní, jednotlivé prvky kresby náhodne „neroztiahli“ rôznymi smermi. Ak chcete spojiť rôzne prvky do jedného obrázka, použite tlačidlo "Skupina". Pre individuálnu úpravu prvkov obrázka môžete potom objekt rozčleniť.
Otočte obrázok alebo prvok
V novom Worde môžete kresbu odmietnuť aj správnym smerom. A to nielen o 90 a 180 stupňov – tu si môžete nastaviť vlastný ľubovoľný uhol natočenia obrazu.
 Otočenie obrazu
Otočenie obrazu Často je potrebné skryť niektoré prvky obrazu za inými, aby sa dosiahol realistický efekt celého obrazu. Aj takýto nástroj je tu. Vybranú figúrku je možné presunúť dopredu alebo zatlačiť na zadnú stranu obrázka jedným kliknutím myši.
Panel kreslenia v modernej aplikácii Word je teda skrytý a otvára sa iba vtedy, keď je to potrebné. A tu nemôžete kresliť horšie ako v špecializovanom editore.
Nezriedka sa stáva, že pri navrhovaní textových dokumentov je potrebné nakresliť čiaru, napríklad na oddelenie jednej časti textu od druhej. V textovom editore Microsoft Word existuje niekoľko možností riešenia tohto problému naraz.
V tomto článku sa pozrieme na tri najjednoduchšie spôsoby nakreslenia čiary v programe Word. Materiál bude relevantný pre všetky moderné verzie programu Word. Vrátane Wordu 2007, 2010, 2013 a 2016.
Metóda číslo 1. Vloženie pomlčky alebo podčiarknutia.
Možno najjednoduchší spôsob, ako nakresliť čiaru v programe Word, je použiť pomlčku alebo podčiarknutie. Vložením veľkého počtu takýchto znakov za sebou získate vodorovnú čiaru. Ak chcete napríklad nakresliť čiaru pomocou pomlčky, stačí podržať kláves CTRL a bez toho, aby ste ho uvoľnili, stlačte kláves mínus na dodatočnom bloku klávesnice. Potom podržte túto kombináciu kláves, kým nezískate riadok dĺžky, ktorú potrebujete.
Podobným spôsobom môžete nakresliť čiaru pomocou znaku podčiarknutia. Ak to chcete urobiť, podržte stlačený kláves SHIFT a kláves so znakom podčiarknutia. Potom musíte tieto klávesy podržať, kým sa nenakreslí čiara dĺžky, ktorú potrebujete.

Tento spôsob vytvárania čiar je pohodlný, pretože takáto čiara sa ľahko nakreslí a ľahko odstráni. Ak riadok nie je potrebný, možno ho odstrániť rovnakým spôsobom ako akýkoľvek iný text.
Metóda číslo 2. Vloženie hotového riadku.
Ďalším spôsobom, ako nakresliť čiaru vo Worde, je použiť tlačidlo na vytvorenie okrajov. Toto tlačidlo sa nachádza na karte „Domov“ a umožňuje vám rýchlo nakresliť čiaru kdekoľvek v texte. Všetko, čo musíte urobiť, je umiestniť kurzor tam, kde by mala byť čiara, kliknúť na tlačidlo a vybrať "Vodorovná čiara". V dôsledku toho sa na zvolenom mieste na stránke nakreslí vodorovná čiara.

Výhodou tejto metódy je, že takto nakreslenú čiaru je možné meniť. Linka môže byť hrubšia, tenšia, dlhšia alebo kratšia. Aby ste to dosiahli, musíte čiaru vybrať myšou, potom je možné jej veľkosť upraviť posunutím jej rohov. Ak chcete takýto riadok vymazať, stačí ho vybrať a stlačiť kláves Delete.
Metóda číslo 3. Vloženie figúry.
Na karte "Vložiť" sa nachádza tlačidlo "Tvary", pomocou ktorého môžete do dokumentu vkladať rôzne tvary. Okrem iného je tu postava v podobe čiary. Ak ho chcete vložiť do dokumentu, kliknite na tlačidlo „Tvary“, vyberte čiaru a nakreslite do dokumentu čiaru takej dĺžky, akú potrebujete.

Výhodou tejto metódy je, že takáto čiara môže byť umiestnená v akomkoľvek uhle. Ak chcete takýto riadok vymazať, stačí ho vybrať myšou a stlačiť kláves Delete.
Microsoft Word možno použiť nielen ako výkonný textový editor na kreslenie dokumentov, ale aj ako nástroj na vytváranie ilustrácií, grafických poznámok a dokonca aj plnohodnotných vektorových kresieb. Na tento účel je k dispozícii veľké množstvo funkcií a nastavení pre kreslenie v programe Microsoft Word.
Zapnite ponuku kreslenia
Word má zabudovanú súpravu špeciálnych nástrojov vrátane kreslenia ceruzkou. Na paneli rýchleho prístupu sa však karta s nimi štandardne nezobrazuje. Ak chcete zapnúť ponuku kreslenia, musíte stlačiť tlačidlo " Súbor a prejdite na kartu možnosti».
V okne, ktoré sa otvorí, kliknite na riadok " Prispôsobiť pásku». 
Ďalej začiarknite políčko vedľa položky s názvom „ Kreslenie». 
Potom aplikujte zmeny stlačením tlačidla " OK». 
Teraz, po zatvorení okna " možnosti» Na paneli s nástrojmi Rýchly prístup sa zobrazí ponuka kreslenia. 
Prehľad rozhrania
Pri otváraní karty Kreslenie» Na kreslenie ručne alebo pomocou šablón je k dispozícii niekoľko typov možností a funkcií, kde môžete zmeniť farbu, veľkosť a kresbu vymazať.
Základné nástroje
Hlavné nástroje zahŕňajú tri funkcie, ktoré sú potrebné pre proces kreslenia v programe Word. to " Vyberte si», « kresliť prstom" a " Guma». 
možnosť " Vyberte si“ označuje konkrétny výkres už umiestnený v dokumente.
Funkcia " kresba prstom“je zameraná na dotykové zariadenia, pre použitie na bežnej obrazovke bude namiesto gest použitý kurzor a samotný proces bude pripomínať kreslenie ceruzkou.
Kliknutím na " Guma» otvorí nástroj na mazanie už nakreslených čiar alebo celej časti výkresu.
Okrem toho sa používa súprava špeciálnych nástrojov.
Perie
Táto skupina nástrojov poskytuje možnosť vybrať si akékoľvek pero na kreslenie vo Worde 2007, 2010, 2016 a iných verziách. Všetky sú iné hrúbka a typ nakreslená čiara. Ak chcete zobraziť každé pero samostatne, musíte prejsť na kartu " Viac". V okne vedľa riadkov " Hrúbka" a " Farba» Môžete upraviť nastavenia pre každé pero. 
Nástroje na konverziu
Tieto nástroje slúžia na to grafická úprava text. 
» umožňuje obkresliť už napísaný text perom akejkoľvek farby. Vďaka tejto možnosti môžete zvýrazňovať a podčiarkovať časti textu, vytvárať poznámky a indexy. kapitola" Previesť na tvary“ umožňuje premeniť akýkoľvek obrázok na samostatný objekt a zmeniť jeho farbu, veľkosť a polohu. 
Ak chcete zmeniť skicu od ruky na samostatný obrázok, vyberte objekt kliknutím na " Vyberte si"a prejdite do sekcie" Transformovať».
Prehrávanie
Celý proces kreslenia v dokumente je fixovaný programom a je k dispozícii na prezeranie, keď je výkres pripravený. Ak chcete zrevidovať proces vytvárania výkresu, musíte na karte " Prehrávanie" vybrať položku "". 
Nástroje na kreslenie
Pri vytváraní plátna sa ponuka " Formátovať“ pre ďalšie možnosti.
Rovnomenné menu obsahuje zoznam objektov, pridané na plátno: obdĺžniky, vývojové diagramy, hviezdy, vlnovky a rovné čiary, popisy a prvky, kruhy, tvary určené pre rovnice. 
Ak chcete vložiť objekt alebo čiary na kreslenie, musíte si vybrať zo zoznamu navrhovaných a po nastavení počiatočného bodu na plátne roztiahnuť kurzor na správnu veľkosť. Ak naň kliknete v okne vloženia, program sám umiestni prvok na hárok a použije štandardnú veľkosť. 
Zmena štýlu
Na karte " Tvarové štýly» zmení farbu objektu, jeho textúru a rám. Pre farebnú výplň musíte kliknúť na riadok " vyplniť"v menu" Formátovať“ a vyberte príslušné možnosti. 
Prechodom na kartu "" môžete upraviť zvýraznenie, vyhladenie, pridať tieň alebo zmeniť hlasitosť. 
Štýly WordArt
Táto položka slúži na použitie efektov len pre text To bolo pridané do tvaru. Možnosti v sekcii WordArt vám umožňujú pridávať farebné efekty a umožňujú vám zmeniť veľkosť, sklon, deformáciu a perspektívu textu. 
Úprava textu
Po výbere požadovaného štýlu zo zoznamu navrhovaných sa zobrazí pole so štandardným príkladom textu, ktorý môžete nahradiť svoj. Tu môžete zmeniť aj sklon a smer textu, pridať k nemu tieň, žiaru a rám. 
Pomocou týchto nástrojov môžete zmeniť zarovnanie, polohu a otočenie prvku v priestore. Existujú dva spôsoby, ako to urobiť - použiť štandard nastavenia šablóny alebo sa spýtaj ľubovoľný smer. Ak to chcete urobiť, jednoducho potiahnite zaoblenú šípku nad objekt pomocou myši. 
Toto menu slúži na zmenu veľkosti tvaru. Indikátor môže upraviť manuálne, pomocou šípok v poli hodnoty, príp ťahaním okrajov myšou do požadovaného limitu. 
Kreslenie pomocou tvarov
Ak chcete nakresliť kresbu v programe Word s obrázkami, najprv sa vytvorí pracovné plátno: kliknite na " vložiť» na paneli s nástrojmi Rýchly prístup a prechodom do ponuky « postavy“, vyberte najnižší riadok s názvom „“. 
Po tomto príkaze sa na stránke dokumentu objaví plátno, ktorého veľkosť je možné upraviť potiahnutím okrajov myšou. 
Ak chcete vytvoriť objekt na novom plátne, prejdite na kartu " Vložiť“ a vyberte položku „ postavy". Kliknutím na požadované tlačidlo podržte stlačené tlačidlo na klávesnici " Shift a roztiahnite ho na požadovanú veľkosť. 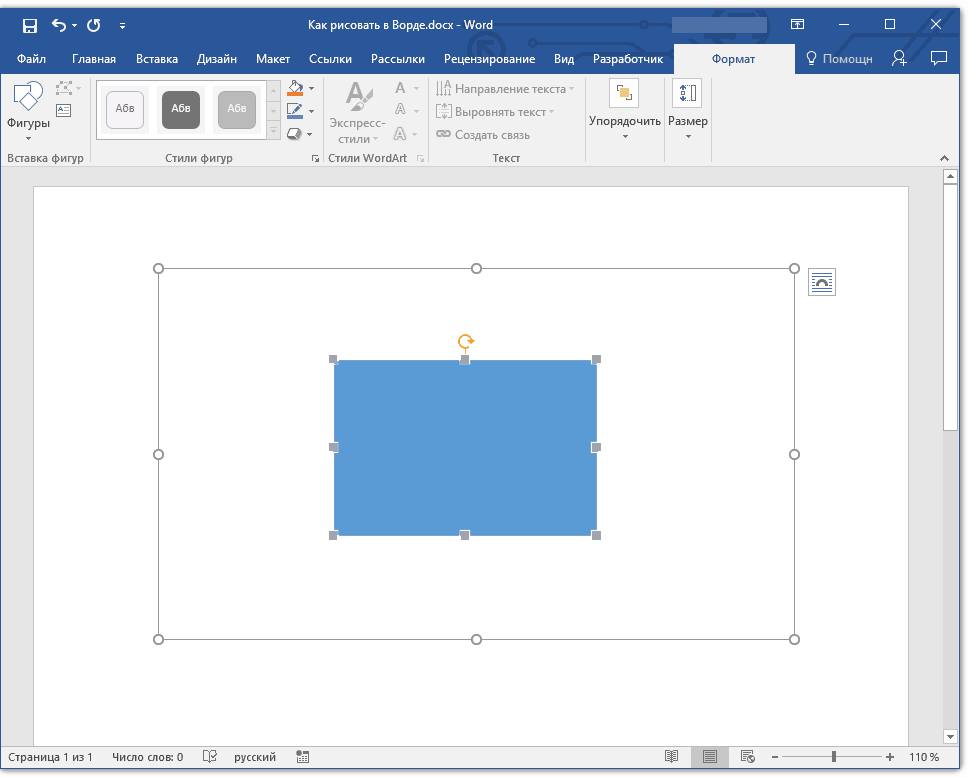
Na jedno plátno je možné umiestniť niekoľko rôznych tvarov rôzne veľkosti a farby, čo vám umožňuje vytvárať z nich kompozície a jednoduché vektorové kresby. 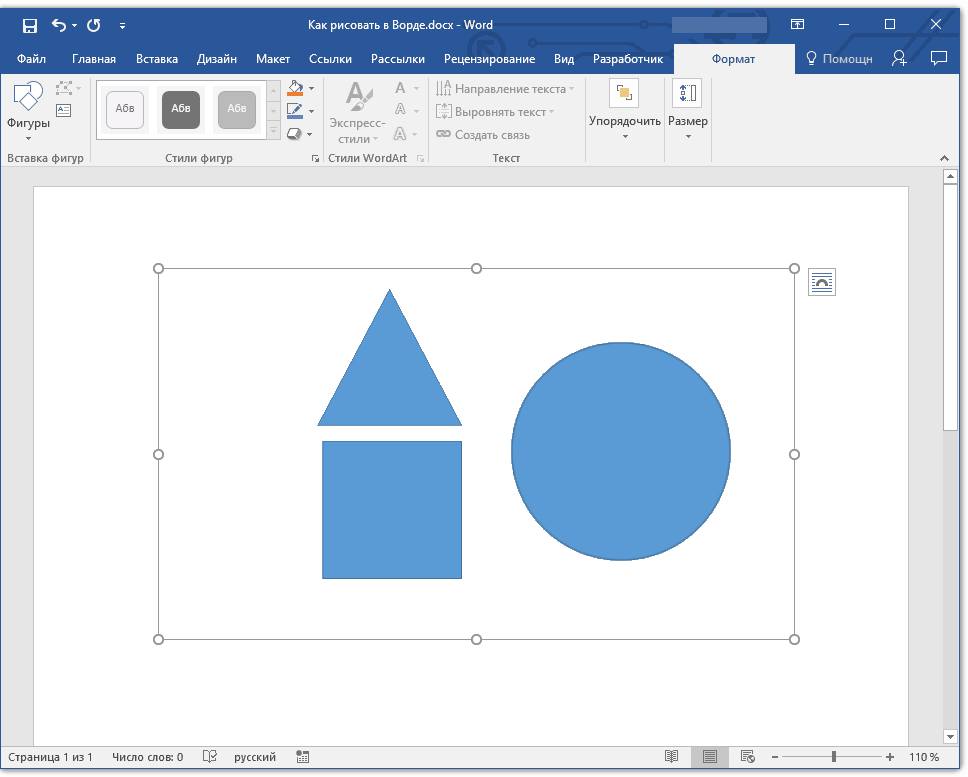
Stlačením tlačidla " Zmeniť tvar» môžete vybraný prvok nahradiť akýmkoľvek iným zo zoznamu. Ak chcete zmeniť sklon a perspektívu objektu, prejdite na položku " Začnite upravovať uzly» a zmeniť jeho kotviace body v priestore.
Kreslenie objemových obrázkov
Okrem najjednoduchších objektov v programe môžete vytvárať aj trojrozmerné obrázky. Ak to chcete urobiť, musíte nakresliť bežnú postavu a prejsť do ponuky " Formát tvaru", kliknite na tlačidlo" účinky". V novom okne vyberte riadok " Formát 3D tvaru» a priraďte svoje parametre – hĺbku, obrys, materiál alebo osvetlenie. 
Ak chcete vytvoriť objemové čísla v starších verziách programu, musíte najprv vytvoriť bežný, potom kliknúť na "Objem" a v novom okne vybrať požadovaný formát. 
Pokročilé možnosti formátovania
Pre podrobnejšiu úpravu obrázka musíte prejsť do ponuky s názvom „Formát tvaru“, v ktorej budú k dispozícii ďalšie možnosti formátovania: okraje, tieňovanie, ako aj vlastnosti a rozloženie.
Odsek " Tienenie a okraje» umožňuje upraviť a zmeniť textúru alebo výplň čiar obrazu a celej jeho plochy. Na karte efektov môžete upraviť farbu, veľkosť, priehľadnosť, tieň a rozmazanie. " Rozloženie a vlastnosti” umožňuje upraviť správnu polohu obrázka a textu, ktorý ho bude obklopovať.
Čo robiť, ak potrebujete jednoduchú kresbu, napríklad na dokument alebo prezentáciu, ale nemáte v počítači Photoshop alebo ste Photoshop neovládali? Z hľadiska počítačovej gramotnosti je riešením tohto problému vstavaný grafický editor, ktorý je dostupný v balíku Microsoft (MS) Office a najmä v textovom editore MS Word. Áno, áno, editor Word je textový editor, ale stále môžete kresliť vo Worde!
Najprv podrobnejšie opíšeme proces kreslenia v programe Word 2003 a potom stručne v programe Word 2007.
Panel nástrojov je druh zvláštnej čiary so sadou tlačidiel a iných ovládacích prvkov programu, ktoré slúžia na vykonávanie užívateľom definovaných príkazov na kreslenie grafických objektov.
Ak chcete aktivovať daný panel nástrojov na kreslenieSlovo 2003 používateľ len potrebuje
- vyberte ponuku „Zobraziť“ a
- zodpovedajúcim spôsobom nastavte zaškrtávacie políčko vedľa možnosti "Kresba" na "Paneli nástrojov".
Potom sa v spodnej časti okna programu Word zobrazí lišta na kreslenie. Ak tento panel nepotrebujete, zrušte začiarknutie možnosti "Kresba".
Aby sa dalo bez problémov nakresliť akýkoľvek tvar, potrebujete len
- kliknite na príslušné tlačidlo na predtým zobrazenom "Paneli nástrojov kreslenia",
- a potom podržaním ľavého tlačidla myši musíte nakresliť požadovaný tvar.
Na výber nevyhnutné typ výplne priestory, ktoré potrebujete:
- kliknite na šípku vedľa takéhoto tlačidla: „Farba výplne“, ktorá sa nachádza na „Paneli s nástrojmi“ - „Výkres;
- potom vyberte požadovanú metódu a farbu výplne;
- Ak chcete operáciu potvrdiť, stlačte tlačidlo „OK“.
Na odstránenie už existujúce nalievanie potrebné:
- vopred vyberte grafický objekt, ktorý potrebujete v práci;
- kliknite na šípku vedľa takéhoto tlačidla: "Farba výplne", ktorá sa nachádza na "Paneli nástrojov" - "Výkres";
- vyberte tlačidlo "Bez výplne" na paneli;
- stlačte posledné tlačidlo „OK“.
Ak chcete zmeniť typ a farbu čiary potrebné:
- vopred vyberte grafický objekt, ktorý potrebujete v práci;
- na "Paneli nástrojov" "Výkres" musíte vybrať nasledujúce tlačidlá "Typ čiary" alebo "Farba čiary";
Pomocou tlačidiel " Menu Shadow" a " Hlasitosť ponuky» K automatickým tvarom môžete tiež pridať rôzne tiene a vytvoriť tak trojrozmerný efekt. Ak to chcete urobiť, potrebujete:
- vopred vyberte grafický objekt, ktorý potrebujete v práci;
- na "Paneli nástrojov" "Výkres" musíte vybrať nasledujúce tlačidlá "Ponuka tieňa" alebo Ponuka hlasitosti;
- a potom vyberte hodnoty potrebné pre používateľa zo zoznamov uvedených v ponuke.
S panelom "Kresba" v programe Word sa teda vykonávajú mnohé operácie.
Vo Worde 2007 Panel kreslenia nie je potrebné aktivovať. Je to v menu Vložiť» -« postavy". Vyberte požadovaný tvar a podržaním ľavého tlačidla myši tento tvar nakreslite, to znamená roztiahnite ho na požadovanú veľkosť.
Ak je vybratá nakreslená postava, panel " Nástroje na kreslenie“ v pravom hornom rohu. Všetko je tu celkom pohodlné v tom zmysle, že máte po ruke všetky potrebné nástroje. Kliknutím na panel „Nástroje na kreslenie“ a jeho rozbalením získate celý arzenál nástrojov na kreslenie vrátane tieňovania farbou, „Efekty tieňa“ a „Hlasitosť“.
V prípade potreby môžete kedykoľvek otvoriť „“ a vyhľadať tam potrebné informácie vo svojom editore Word.
 Je možné mať šípky pri dojčení novorodenca
Je možné mať šípky pri dojčení novorodenca „Novaya Gazeta“ sa nachádza v biografii senátora a bojovníka proti zahraničnej hrozbe Klimov zahraničný offshore životopis Andrey Klimov.
„Novaya Gazeta“ sa nachádza v biografii senátora a bojovníka proti zahraničnej hrozbe Klimov zahraničný offshore životopis Andrey Klimov. Tipy a tajomstvá Klondike - Stratená expedícia Kde získať cement Klondike
Tipy a tajomstvá Klondike - Stratená expedícia Kde získať cement Klondike