ნახატის საფუძვლები Microsoft Word-ში. როგორ და რისი დახატვა შეგიძლიათ Word-ში - მარტივი ფიგურებიდან რთულ დიაგრამებამდე. ფორმების შევსების შეცვლა
გრაფიკასთან მუშაობის ინსტრუმენტები არის პანელზე "ილუსტრაციები"ლენტები "ჩასმა".
გრაფიკული პრიმიტივის შექმნა
ღილაკი "ფორმები"ემსახურება გრაფიკული პრიმიტივების სწრაფ შექმნას. სასურველი პრიმიტივის შესაქმნელად აირჩიეთ ის ჩამოსაშლელი სიიდან და „დახაზეთ“ დოკუმენტში მაუსის დაჭერით მარცხენა ღილაკზე დაჭერით. იმისათვის, რომ ფიგურას ჰქონდეს სწორი პროპორციები, ხატვისას დააჭირეთ Shift ღილაკს.

ფორმის დახატვისას ჩნდება კონტექსტური ინსტრუმენტი "სახატავი ხელსაწყოები"ლენტით "ფორმატი".
როგორც წესი, გრაფიკულ პრიმიტივს აქვს ლურჯი კუთხის მარკერები კიდეების გასწვრივ, მათი გადათრევით (მაუსის მარცხენა ღილაკს ერთდროულად უნდა დააჭიროთ), შეგიძლიათ შეცვალოთ ფორმის ზომა.

პრიმიტივის შიგნით ყვითელი კვადრატი ასევე ემსახურება ფიგურის გეომეტრიული ზომების შეცვლას.
ფიგურის როტაცია შესაძლებელია. ამ მიზნებისათვის ემსახურება ფიგურის ზემოთ მდებარე მწვანე წრე. პრიმიტივის დასატრიალებლად მოათავსეთ მაუსის კურსორი წრეზე და მარცხენა ღილაკის დაჭერით გადაიტანეთ მაუსი. ამ შემთხვევაში, ფიგურა ბრუნავს ამა თუ იმ მიმართულებით.

გრაფიკული ობიექტის ფორმატირება
პანელის ფანჯარა შეიცავს გაფართოებულ ფორმატირების ვარიანტებს "AutoShape Format". ამ ფანჯარაში შეგიძლიათ გააკეთოთ ფორმატირების პარამეტრების უმეტესი ნაწილი.

ყველაზე გავრცელებული პარამეტრები მოთავსებულია ლენტზე "ფორმატი".
პანელი შეიცავს მზა სტილის კომპლექტს.


ასევე სამი ღილაკი: "ფორმის შევსება", "ფორმის კონტური", "ფორმის შეცვლა". თუ არცერთი შემოთავაზებული სტილი არ არის შესაფერისი, მაშინ ამ ღილაკების გამოყენებით შეგიძლიათ შექმნათ თქვენი საკუთარი ფორმატირების სტილი.
ღილაკი "ჩრდილის ეფექტები"გამოიყენება ფორმის ჩრდილის პარამეტრების დასაყენებლად.


ჩრდილის ინტერაქტიულად დასარეგულირებლად გამოიყენეთ ღილაკები, რომლებიც მდებარეობს პანელის მარჯვენა მხარეს. "ჩრდილის ეფექტები".
ღილაკი "ტომი"საშუალებას გაძლევთ მიმართოთ 3D ეფექტებიფიგურას. ამ შემთხვევაში, შეგიძლიათ დააკონფიგურიროთ ისეთი პარამეტრები, როგორიცაა: 3D ფერი, სიღრმე, მიმართულება, განათება, ზედაპირი.

ხმის ინტერაქტიულად დასარეგულირებლად გამოიყენეთ ღილაკები, რომლებიც მდებარეობს პანელის მარჯვენა მხარეს "ტომი".
პანელზე განთავსებული ხელსაწყოები "ორგანიზება"განკუთვნილია ფიგურის ურთიერთქმედების პარამეტრების დასაყენებლად დოკუმენტის ტექსტთან.

ღილაკი "პოზიცია"განსაზღვრავს გრაფიკული ობიექტის მდებარეობას გვერდზე.

გამოიყენეთ ღილაკი ფორმის გარშემო ტექსტის შეფუთვის დასაყენებლად. "ტექსტის შეფუთვა".
თუ დოკუმენტში ჩასმულია რამდენიმე ფორმა, რომლებიც ერთმანეთს ემთხვევა, მაშინ მათი შედარებითი განლაგების რიგი შეიძლება დარეგულირდეს ღილაკების გამოყენებით. "Წინა პლანზე წამოწევა"და "უკან".
ღილაკი "გასწორება"ემსახურება ობიექტის გასწორებას გვერდის საზღვრებთან მიმართებაში.
ღილაკით "Მობრუნება"ფიგურა შეიძლება შემოტრიალდეს.
თქვენ შეგიძლიათ დააყენოთ ფორმის ზუსტი ზომა ზომის პანელში.

არის სიტუაციები, როდესაც რამდენიმე ობიექტი მოთავსებულია დოკუმენტში და თქვენ უნდა შეასრულოთ რამდენიმე მოქმედება ერთდროულად (გადიდება, შემცირება, გადაადგილება). ამ შემთხვევაში მიზანშეწონილია ობიექტების დაჯგუფება.
ფორმების დასაჯგუფებლად, ჯერ ისინი უნდა შეირჩეს. ეს შეიძლება გაკეთდეს ღილაკის გამოყენებით "ხაზგასმა"ფირზე "სახლი".

სასურველი ობიექტების შესარჩევად დააწკაპუნეთ მათზე მაუსის მარცხენა ღილაკით Shift ღილაკის დაჭერით.
ამის შემდეგ, თქვენ უნდა გადახვიდეთ პანელზე "ორგანიზება"და გამოიყენეთ ღილაკი .

ყველა შერჩეული ობიექტი ხდება, თითქოს, ერთი ობიექტი, რაც დასტურდება კუთხის მარკერებით.

ახლა თქვენ შეგიძლიათ შეასრულოთ ყველა საჭირო მოქმედება მათთან ერთად.
ამის შემდეგ (საჭიროების შემთხვევაში), ობიექტების დაჯგუფება შესაძლებელია.
ლეიბლებთან მუშაობა
გრაფიკული პრიმიტივის განსაკუთრებული სახეობაა წარწერა.
ეს პრიმიტივი შეიძლება შეიცავდეს "თავისთავად" ტექსტს.
ტექსტის შემცველი ასეთი გრაფიკული ელემენტები შეიძლება ერთმანეთთან იყოს დაკავშირებული. ამ შემთხვევაში, ტექსტი თანმიმდევრულად განთავსდება ეტიკეტების შიგნით (დამოკიდებულია თანმიმდევრობით, რომლითაც ისინი დაკავშირებულია).
ბლოკების დასაკავშირებლად, ისინი ჯერ უნდა განთავსდეს დოკუმენტში.
შემდეგ აირჩიეთ წარწერა, რომლითაც დაიწყება ტექსტი.
ამის შემდეგ პანელზე "ტექსტი"გამოიყენეთ ღილაკი "შექმენით კავშირი".

კურსორი შეიცვლება წრეში. გადაიტანეთ კურსორი მთავარ წარწერაზე (ჭიქა დაიწყებს „ჩასხმას“) და დააჭირეთ მაუსის მარცხენა ღილაკს. ახლა ტექსტი გადავა ერთი ეტიკეტიდან მეორეზე.

განსაკუთრებული ყურადღება მიაქციეთ ამ გრაფიკულ პრიმიტივს. წარწერების დახმარებით ძალიან მოსახერხებელია ტექსტის განთავსება დოკუმენტის ნებისმიერ ადგილას. ამავდროულად, წარწერის საზღვრები შეიძლება გახდეს უხილავი და შეიცვალოს ტექსტის მიმართულება.
ცოტას ახსოვს, რამდენად მოსახერხებელი იყო უშუალოდ Word-ში ხატვა. აპლიკაციის ვერსიებს 2007 წლიდან არ აქვს ნახაზის პანელი. თუმცა, ხატვის შესაძლებლობა მაინც დარჩა და უფრო ფართო ფუნქციონირებაც კი შეიძინა.
მაგრამ თავად ნახაზის პანელი აქ არ არის და იხსნება მხოლოდ საჭიროების შემთხვევაში. და იმისათვის, რომ შეძლოთ დახატვა, თქვენ უნდა ჩაწეროთ სურათი ტექსტში, როგორც ეს აღწერილია, და დააწკაპუნოთ მასზე მაუსის საშუალებით.
თუმცა, ნახატის ხელსაწყოთა ზოლის გახსნა შესაძლებელია სხვა გზით, ჩანართზე "ჩასმა ილუსტრაცია". აქ თქვენ უნდა დააჭიროთ ისარს (სამკუთხედის სახით), რომელიც მდებარეობს "ფორმების" ღილაკთან ახლოს. და ფანჯრის ბოლოში, რომელიც იხსნება, იპოვნეთ და დააჭირეთ ღილაკს "ახალი ტილო".
 ნახაზის პანელის გახსნა
ნახაზის პანელის გახსნა ასეთი მანიპულაციების შედეგად, ნახატის ველი (ტილო) გამოჩნდება იმ ადგილას, სადაც კურსორი იყო განთავსებული, ხოლო ნახატის პანელი გაფართოვდება ჩვეულებრივი ხელსაწყოთა ზოლის ადგილზე.
ასე გამოიყურება ნახატის ზოლი Word-შიროგორ დავხატოთ ხაზები და ფორმები
თავიდან შეიძლება ჩანდეს, რომ აქ ხატვა შესაძლებელია მხოლოდ მზა ფიგურებისა და ისრების დახმარებით, ე.ი. ბლოკ-სქემების შედგენა. თუმცა, აქ შეგიძლიათ იპოვოთ რეალური სახატავი ხელსაწყოები, როგორიცაა შედგენილი მრუდი და პოლიხაზები.
რომლის გამოყენებით შეგიძლიათ დახაზოთ არა მხოლოდ დიაგრამები, არამედ რეალური ნახატები. განსაკუთრებით მოსახერხებელია "პოლიხაზების" გამოყენება, რადგან კონტურის დახატვისთვის საჭიროა მხოლოდ მაუსის დაჭერით ნახაზის კონტურის შემობრუნების წერტილებზე. და ყველა ხაზი ავტომატურად დაიხაზება თანმიმდევრულად განლაგებულ წერტილებს შორის და ხელის ან მაუსის ქნევა არ გააფუჭებს სურათს.
 მარტივი დახატვა პოლიხაზებით
მარტივი დახატვა პოლიხაზებით ფორმის სტილები და ეფექტები
ობიექტის კონტურის დახატვის შემდეგ, შეგიძლიათ შეავსოთ იგი სხვადასხვა ფერის ან ნიმუშით. ამისათვის გამოიყენეთ Shape Fill ღილაკი. სურათის კონტურის ფერი, მისი სისქე რეგულირდება ღილაკის "ფორმის მონახაზის" გამოყენებით.
 ფორმის სტილები
ფორმის სტილები საინტერესოა ჩრდილისა და მოცულობის ეფექტების შესაქმნელად ინსტრუმენტები. ამ ღილაკების გამოყენებით შეგიძლიათ მისცეთ ფიგურის სამგანზომილებიანი ეფექტი ან მის მიერ წარმოქმნილი ჩრდილი. უფრო მეტიც, თქვენ შეგიძლიათ აირჩიოთ არა მხოლოდ ჩრდილის მიმართულება და მისი სიგრძე, არამედ მისი ფერიც.
სამგანზომილებიანი ნახატების ეფექტიობიექტების დაჯგუფება და გაუჯგუფება
რამდენიმე ნახატი ერთსა და იმავე ტილოზე ნახატის შემდეგ ერთმანეთთან უნდა იყოს მიბმული, რათა შემდგომი რედაქტირებისას, განსაკუთრებით გადატანისას, ნახატის ცალკეული ელემენტები შემთხვევით არ „გავრცელდეს“ სხვადასხვა მიმართულებით. სხვადასხვა ელემენტების ერთ სურათში გაერთიანებისთვის გამოიყენეთ ღილაკი "ჯგუფი". სურათის ელემენტების ინდივიდუალური რედაქტირებისთვის, თქვენ შეგიძლიათ გააუქმოთ ობიექტი.
სურათის ან ელემენტის როტაცია
ახალ Word-ში ასევე შეგიძლიათ უარყოთ ნახატი სწორი მიმართულებით. და არა მხოლოდ 90 და 180 გრადუსით - აქ შეგიძლიათ დააყენოთ თქვენი სურათის ბრუნვის ნებისმიერი კუთხე.
 გამოსახულების როტაცია
გამოსახულების როტაცია ხშირად საჭიროა გამოსახულების ზოგიერთი ელემენტის დამალვა სხვების უკან, მთელი სურათის რეალიზმის ეფექტისთვის. ასეთი ინსტრუმენტი აქაც არის. შერჩეული ფიგურა შეიძლება მიიტანოთ წინ ან გადაიტანოთ სურათის უკანა მხარეს მაუსის ერთი დაწკაპუნებით.
ამრიგად, თანამედროვე Word აპლიკაციაში ნახაზის პანელი იმალება და იხსნება მხოლოდ მაშინ, როდესაც ეს საჭიროა. და აქ შეგიძლიათ დახატოთ არა უარესი, ვიდრე სპეციალიზებულ რედაქტორში.
არცთუ იშვიათად ტექსტური დოკუმენტების შედგენისას საჭირო ხდება ხაზის დახაზვა, მაგალითად, ტექსტის ერთი ნაწილის მეორისგან გამოყოფის მიზნით. Microsoft Word ტექსტურ რედაქტორში, ამ პრობლემის ერთდროულად გადაჭრის რამდენიმე ვარიანტია.
ამ სტატიაში განვიხილავთ Word-ში ხაზის დახაზვის სამ უმარტივეს გზას. მასალა შესაბამისი იქნება Word-ის ყველა თანამედროვე ვერსიისთვის. Word 2007, 2010, 2013 და 2016 წლების ჩათვლით.
მეთოდი ნომერი 1. ტირის ან ქვედა ხაზის ჩასმა.
შესაძლოა, Word-ში ხაზის დახატვის უმარტივესი გზა არის ტირე ან ქვედა ხაზის გამოყენება. ასეთი ნიშნების ზედიზედ დიდი რაოდენობის ჩასმით თქვენ მიიღებთ ჰორიზონტალურ ხაზს. მაგალითად, ტირის გამოყენებით ხაზის დასახაზად, უბრალოდ დააჭირეთ CTRL კლავიშს და მისი გათავისუფლების გარეშე დააჭირეთ კლავიატურის დამატებით ბლოკზე მინუს ღილაკს. შემდეგ გააჩერეთ ეს კლავიშთა კომბინაცია, სანამ არ მიიღებთ საჭირო სიგრძის ხაზს.
ანალოგიურად, თქვენ შეგიძლიათ დახაზოთ ხაზი ხაზგასმული სიმბოლოს გამოყენებით. ამისათვის გეჭიროთ SHIFT ღილაკი და გასაღები ხაზგასმული ნიშნით. შემდეგ თქვენ უნდა გეჭიროთ ეს გასაღებები მანამ, სანამ არ დახაზავთ თქვენთვის საჭირო სიგრძის ხაზს.

ხაზების შექმნის ეს მეთოდი მოსახერხებელია, რადგან ასეთი ხაზი ადვილია დახაზვა და ადვილად წაშლა. თუ ხაზი არ არის საჭირო, მაშინ ის შეიძლება წაიშალოს ისევე, როგორც ნებისმიერი სხვა ტექსტი.
მეთოდი ნომერი 2. მზა ხაზის ჩასმა.
Word-ში ხაზის გაყვანის კიდევ ერთი გზაა ღილაკის გამოყენება საზღვრების შესაქმნელად. ეს ღილაკი მდებარეობს "მთავარი" ჩანართზე და საშუალებას გაძლევთ სწრაფად დახაზოთ ხაზი ტექსტის ნებისმიერ წერტილში. საკმარისია კურსორი მოათავსოთ იქ, სადაც ხაზი უნდა იყოს, დააწკაპუნეთ ღილაკზე და აირჩიეთ "ჰორიზონტალური ხაზი". შედეგად, გვერდზე შერჩეულ ადგილას ჰორიზონტალური ხაზი გაივლება.

ამ მეთოდის უპირატესობა ის არის, რომ ამ გზით შედგენილი ხაზი შეიძლება შეიცვალოს. ხაზი შეიძლება გაკეთდეს უფრო სქელი, თხელი, გრძელი ან მოკლე. ამისათვის ხაზი უნდა შეირჩეს მაუსით, რის შემდეგაც მისი ზომა შეიძლება დარეგულირდეს მისი კუთხეების გადაადგილებით. იმისათვის, რომ წაშალოთ ასეთი ხაზი, თქვენ უბრალოდ უნდა აირჩიოთ იგი და დააჭიროთ ღილაკს Delete.
მეთოდი ნომერი 3. ფიგურის ჩასმა.
"ჩასმა" ჩანართზე არის ღილაკი "Shapes", რომლითაც შეგიძლიათ დოკუმენტში სხვადასხვა ფორმის ჩასმა. სხვა საკითხებთან ერთად, არის ფიგურა ხაზის სახით. დოკუმენტში ჩასართავად დააწკაპუნეთ ღილაკზე „ფორმები“, აირჩიეთ ხაზი და დახაზეთ ხაზი თქვენთვის საჭირო სიგრძის დოკუმენტში.

ამ მეთოდის უპირატესობა ის არის, რომ ასეთი ხაზი შეიძლება განთავსდეს ნებისმიერი კუთხით. იმისათვის, რომ წაშალოთ ასეთი ხაზი, თქვენ უბრალოდ უნდა აირჩიოთ ის მაუსით და დააჭირეთ ღილაკს Delete.
Microsoft Word შეიძლება გამოყენებულ იქნას არა მხოლოდ როგორც ძლიერი ტექსტური რედაქტორი დოკუმენტების შედგენისთვის, არამედ როგორც ინსტრუმენტი ილუსტრაციების, გრაფიკული ნოტებისა და სრულფასოვანი ვექტორული ნახატების შესაქმნელად. ამისათვის მოცემულია Microsoft Word-ში ნახაზის დიდი რაოდენობით ფუნქციები და პარამეტრები.
ჩართეთ ნახატის მენიუ
Word-ს აქვს ჩაშენებული სპეციალური ხელსაწყოების ნაკრები, მათ შორის ფანქრით ნახატი. მაგრამ სწრაფი წვდომის პანელზე, მათთან ჩანართი ნაგულისხმევად არ ჩანს. ნახატის მენიუს ჩასართავად, თქვენ უნდა დააჭიროთ ღილაკს " ფაილი"და გადადით ჩანართზე" Პარამეტრები».
ფანჯარაში, რომელიც იხსნება, დააჭირეთ ხაზს " ლენტის მორგება». 
შემდეგი, მონიშნეთ ყუთი ნივთის გვერდით, სახელწოდებით " ნახატი». 
ამის შემდეგ, გამოიყენეთ ცვლილებები ღილაკზე დაჭერით " კარგი». 
ახლა, ფანჯრის დახურვის შემდეგ " Პარამეტრები» ნახატის მენიუ გამოჩნდება სწრაფი წვდომის ინსტრუმენტთა პანელზე. 
ინტერფეისის მიმოხილვა
ჩანართის გახსნისას ნახატი» რამდენიმე ტიპის ვარიანტი და ფუნქცია ხელმისაწვდომია ხელით დახატვისთვის ან შაბლონების გამოყენებით, სადაც შეგიძლიათ შეცვალოთ ფერი, ზომა და წაშალოთ ნახატი.
ძირითადი ინსტრუმენტები
ძირითადი ინსტრუმენტები მოიცავს სამ ფუნქციას, რომლებიც საჭიროა Word-ში ნახაზის პროცესისთვის. ეს " აირჩიეთ», « დახატე შენი თითით"და" საშლელი». 
ვარიანტი " აირჩიეთ' მიუთითებს დოკუმენტში უკვე განთავსებული კონკრეტულ ნახატზე.
ფუნქცია " თითის ნახატი”ფოკუსირებულია სენსორულ მოწყობილობებზე, ჩვეულებრივ ეკრანზე გამოსაყენებლად ჟესტების ნაცვლად გამოყენებული იქნება კურსორი და თავად პროცესი დაემსგავსება ფანქრით ნახატს.
დაწკაპუნებით " საშლელი» გაიხსნება ინსტრუმენტი უკვე დახატული ხაზების ან ნახატის მთელი ნაწილის წასაშლელად.
გარდა ამისა, გამოიყენება სპეციალური ხელსაწყოების ნაკრები.
Ბუმბულები
ინსტრუმენტების ეს ჯგუფი უზრუნველყოფს არჩევანის შესაძლებლობანებისმიერი კალამი ხატვისთვის Word 2007, 2010, 2016 და სხვა ვერსიებში. ყველა მათგანი განსხვავებულია სისქე და ტიპიშედგენილი ხაზი. თითოეული კალმის ცალკე სანახავად, თქვენ უნდა გადახვიდეთ ჩანართზე " მეტი". ხაზების გვერდით ფანჯარაში " სისქე"და" ფერი» თქვენ შეგიძლიათ დაარეგულიროთ პარამეტრები თითოეული კალმისთვის. 
კონვერტაციის ინსტრუმენტები
ეს ინსტრუმენტები ემსახურება გრაფიკული რედაქტირებატექსტი. 
» შესაძლებელს ხდის უკვე დაწერილი ტექსტის მოხაზულობას ნებისმიერი ფერის კალმით. ამ პარამეტრის წყალობით, შეგიძლიათ მონიშნოთ და ხაზი გაუსვათ ტექსტის ნაწილებს, შექმნათ შენიშვნები და ინდექსები. თავი " გადაიყვანეთ ფორმებად" საშუალებას გაძლევთ გადააქციოთ ნებისმიერი სურათი ცალკეულ ობიექტად, შეცვალოთ მისი ფერი, ზომა და პოზიცია. 
თავისუფალი ესკიზის ცალკე სურათად გადაქცევისთვის, აირჩიეთ ობიექტი დაწკაპუნებით " აირჩიეთ"და გადადით განყოფილებაში" ტრანსფორმირება».
დაკვრა
დოკუმენტში ნახატის მთელი პროცესი ფიქსირდება პროგრამის მიერ და ხელმისაწვდომია ნახატის მომზადების შემდეგ სანახავად. ნახატის შექმნის პროცესის გადახედვის მიზნით, საჭიროა ჩანართში " დაკვრა» აირჩიეთ ელემენტი «». 
ხატვის ხელსაწყოები
ტილოს შექმნისას მენიუ " ფორმატი” მეტი ვარიანტისთვის.
ამავე სახელწოდების მენიუ შეიცავს ობიექტების სიატილოზე დამატებულია: მართკუთხედები, დიაგრამები, ვარსკვლავები, ტალღოვანი და სწორი ხაზები, ხაზები და ელემენტები, წრეები, განტოლებისთვის განკუთვნილი ფორმები. 
ნახატზე ობიექტის ან ხაზების ჩასასმელად, თქვენ უნდა აირჩიოთ შემოთავაზებული სიიდან და ტილოზე საწყისი წერტილის დაყენების შემდეგ, გაჭიმვის კურსორისწორ ზომამდე. თუ უბრალოდ დააწკაპუნებთ მასზე ჩასმის ფანჯარაში, პროგრამა თავად განათავსებს ელემენტს ფურცელზე, სტანდარტული ზომის გამოყენებით. 
სტილის შეცვლა
ჩანართში " ფორმის სტილები» იცვლის ობიექტის ფერს, მის ტექსტურას და ჩარჩოს. ფერის შევსებისთვის, თქვენ უნდა დააჭიროთ ხაზს " შევსება"მენიუში" ფორმატი” და აირჩიეთ შესაბამისი პარამეტრები. 
"" ჩანართზე გადასვლით შეგიძლიათ დაარეგულიროთ ხაზგასმა, ანტიალიასინგი, დაამატოთ ჩრდილი ან შეცვალოთ ხმა. 
WordArt-ის სტილები
ეს ელემენტი განკუთვნილია ეფექტების გამოყენებისთვის მხოლოდ ტექსტისთვისფორმას რომ დაემატა. WordArt განყოფილების ოფციები საშუალებას გაძლევთ დაამატოთ ფერის ეფექტები და შეცვალოთ ტექსტის ზომა, დახრილობა, გადახრა და პერსპექტივა. 
ტექსტის რედაქტირება
შემოთავაზებული სტილის სიიდან სასურველი სტილის არჩევის შემდეგ, გამოჩნდება ველი ტექსტის სტანდარტული მაგალითით, რომელიც შეგიძლიათ შეცვალოთ თქვენი. აქ ასევე შეგიძლიათ შეცვალოთ ტექსტის დახრილობა და მიმართულება, დაამატოთ მას ჩრდილი, ბზინვარება და ჩარჩო. 
ამ ხელსაწყოებით შეგიძლიათ შეცვალოთ ელემენტის გასწორება, პოზიცია და ბრუნვა სივრცეში. ამის გაკეთების ორი გზა არსებობს - გამოიყენეთ სტანდარტი შაბლონის პარამეტრებიან იკითხეთ თვითნებური მიმართულება. ამისათვის უბრალოდ გადაიტანეთ მომრგვალებული ისარი ობიექტის ზემოთ მაუსის საშუალებით. 
ეს მენიუ განკუთვნილია ფორმის ზომის შესაცვლელად. ინდიკატორს შეუძლია ხელით მორგება, მნიშვნელობის ველში ისრების გამოყენებით, ან თაგვის საშუალებით საზღვრების გადატანასაჭირო ლიმიტამდე. 
დახატეთ ფორმებით
Word-ში ნახატის ფიგურებით დასახატად, ჯერ იქმნება სამუშაო ტილო: დააწკაპუნეთ " ჩასმა» სწრაფი წვდომის ინსტრუმენტთა პანელში და მენიუში გადასვლით « ფიგურები", აირჩიეთ ყველაზე დაბალი ხაზი სახელწოდებით "". 
ამ ბრძანების შემდეგ დოკუმენტის გვერდზე გამოჩნდება ტილო, რომლის ზომის კორექტირება შესაძლებელია კიდეების მაუსის საშუალებით გადმოწევით. 
ახალ ტილოზე ობიექტის შესაქმნელად გადადით ჩანართზე " ჩასმა"და აირჩიეთ ელემენტი" ფიგურები". სასურველზე დაწკაპუნებით, დააჭირეთ ღილაკს კლავიატურაზე " ცვლადა გაჭიმეთ სასურველ ზომამდე. 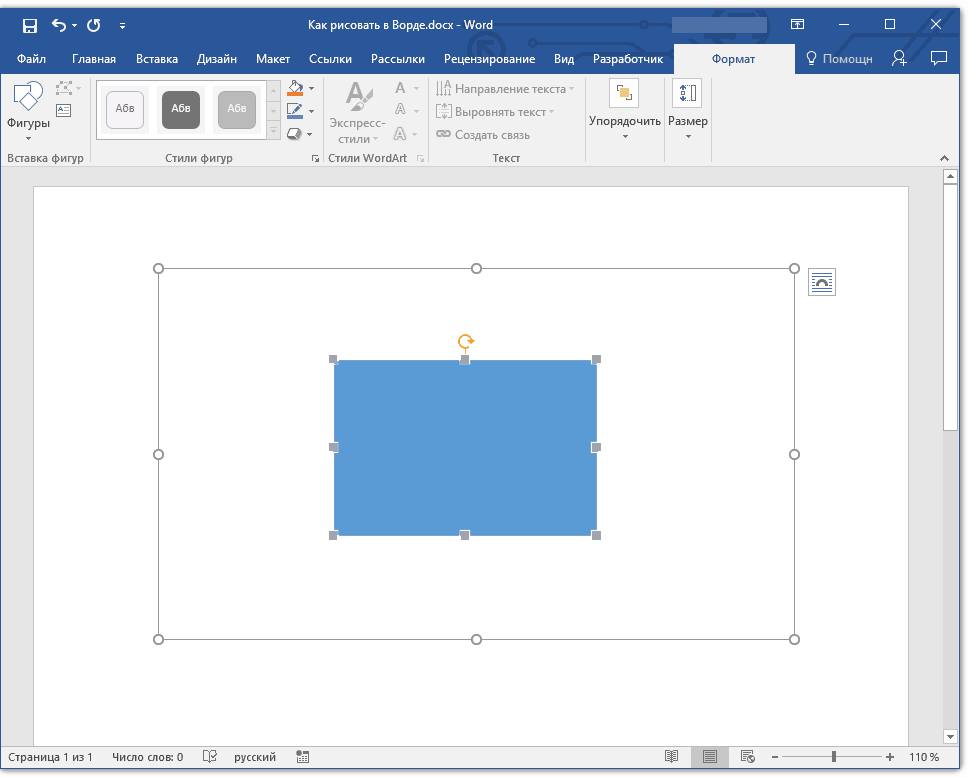
ერთ ტილოზე შეიძლება განთავსდეს რამდენიმე განსხვავებული ფორმასხვადასხვა ზომის და ფერის, რაც საშუალებას გაძლევთ შექმნათ კომპოზიციები და მარტივი ვექტორული ნახატები მათგან. 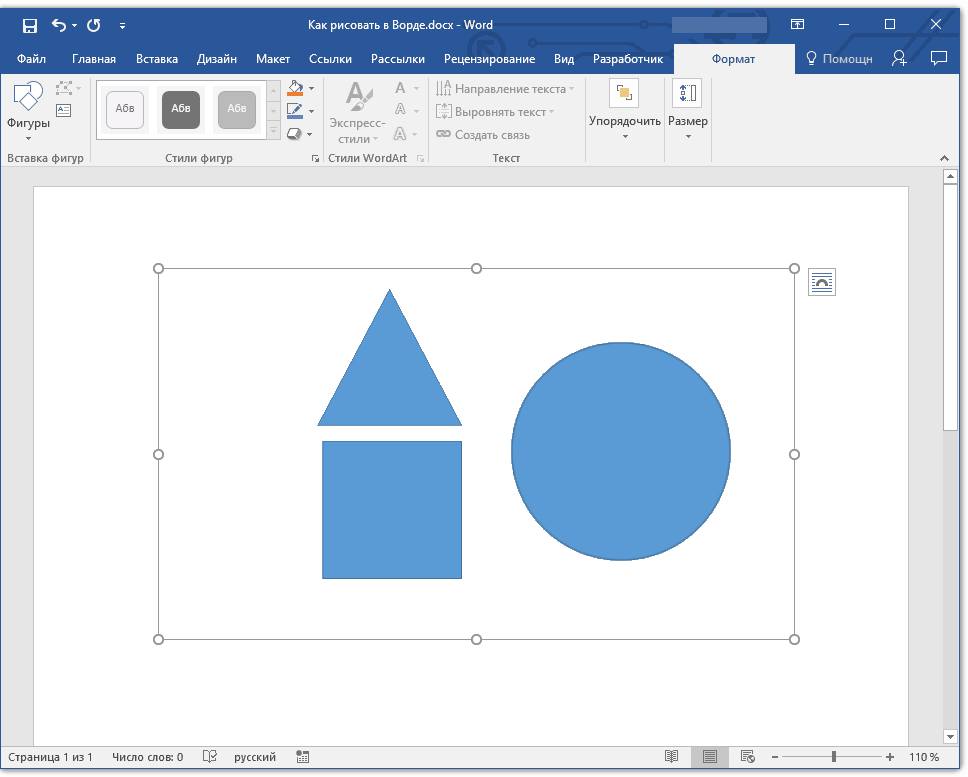
ღილაკზე დაჭერით " ფორმის შეცვლა» შეგიძლიათ შეცვალოთ არჩეული ელემენტი ნებისმიერი სხვა სიიდან. ობიექტის დახრილობისა და პერსპექტივის შესაცვლელად, გადადით პუნქტზე " დაიწყეთ კვანძების რედაქტირება» და შეცვალეთ მისი დამაგრების წერტილები სივრცეში.
მოცულობითი ფიგურების დახატვა
პროგრამის უმარტივესი ობიექტების გარდა, თქვენ ასევე შეგიძლიათ შექმნათ სამგანზომილებიანი სურათები. ამისათვის თქვენ უნდა დახაზოთ ჩვეულებრივი ფიგურა და მენიუში გადასვლით " ფორმის ფორმატი"დააწკაპუნეთ ღილაკზე" ეფექტები". ახალ ფანჯარაში აირჩიეთ ხაზი " 3D ფორმის ფორმატი» და მიანიჭეთ თქვენი პარამეტრები - სიღრმე, კონტური, მასალა თუ განათება. 
პროგრამის ძველ ვერსიებში მოცულობითი ფიგურების შესაქმნელად ჯერ უნდა შექმნათ ჩვეულებრივი, შემდეგ დააჭიროთ „მოცულობას“ და ახალ ფანჯარაში აირჩიოთ სასურველი ფორმატი. 
გაფართოებული ფორმატირების პარამეტრები
სურათის უფრო დეტალური რედაქტირებისთვის, თქვენ უნდა გადახვიდეთ მენიუში სახელწოდებით "Shape Format", რომელშიც ხელმისაწვდომი გახდება ფორმატის დამატებითი პარამეტრები: საზღვრები, დაჩრდილვა, ასევე თვისებები და განლაგება.
პუნქტი " დაჩრდილვა და საზღვრები» საშუალებას გაძლევთ დაარეგულიროთ და შეცვალოთ სურათის ხაზების ტექსტურა ან შევსება და მთელი მისი ფართობი. ეფექტების ჩანართში შეგიძლიათ დაარეგულიროთ ფერი, ზომა, გამჭვირვალობა, ჩრდილი და დაბინდვა. " განლაგება და თვისებები” შესაძლებელს ხდის დაარეგულიროთ გამოსახულების სწორი პოზიცია და მის გარშემო არსებული ტექსტი.
რა უნდა გააკეთოთ, თუ გჭირდებათ მარტივი ნახაზი, მაგალითად, დოკუმენტისთვის ან პრეზენტაციისთვის, მაგრამ არ გაქვთ Photoshop თქვენს კომპიუტერში ან არ გაქვთ ათვისებული Photoshop? კომპიუტერული წიგნიერების თვალსაზრისით, ამ პრობლემის გადაწყვეტა არის ჩაშენებული გრაფიკული რედაქტორი, რომელიც ხელმისაწვდომია Microsoft (MS) Office პაკეტში და, კერძოდ, MS Word ტექსტურ რედაქტორში. დიახ, დიახ, Word რედაქტორი არის ტექსტური რედაქტორი, მაგრამ მაინც შეგიძლიათ დახაზოთ Word-ში!
ჯერ უფრო დეტალურად აღვწერთ ნახატის პროცესს Word 2003-ში, შემდეგ კი მოკლედ Word 2007-ში.
ინსტრუმენტთა პანელი არის ერთგვარი თავისებური ხაზი ღილაკების კომპლექტით და სხვა პროგრამის კონტროლით, რომელიც ემსახურება მომხმარებლის მიერ განსაზღვრული ბრძანებების შესრულებას გრაფიკული ობიექტების დახატვისთვის.
გასააქტიურებლადმოცემული ხატვის ხელსაწყოთა ზოლშისიტყვა 2003 მომხმარებელს მხოლოდ სჭირდება
- აირჩიეთ მენიუ "ნახვა" და
- დააყენეთ ჩამრთველი ველი "Drawing" პარამეტრის გვერდით "Toolbar" შესაბამისად.
ამის შემდეგ Word-ის ფანჯრის ბოლოში გამოჩნდება ნახაზის ზოლი. თუ ეს პანელი არ გჭირდებათ, მოხსენით მონიშვნა "ნახაზი".
იმისთვის, რომ უპრობლემოდ შევძლოთ დახაზეთ ნებისმიერი ფორმა, თქვენ მხოლოდ გჭირდებათ
- დააწკაპუნეთ შესაბამის ღილაკზე ადრე გამოჩენილ "Drawing Toolbar"-ზე.
- და შემდეგ, მაუსის მარცხენა ღილაკზე დაჭერით, თქვენ უნდა დახაზოთ სასურველი ფორმა.
შერჩევისთვისსაჭირო შევსების ტიპიადგილები, რომლებიც გჭირდებათ:
- დააჭირეთ ისარს ასეთი ღილაკის გვერდით: "შეავსეთ ფერი", რომელიც მდებარეობს "ინსტრუმენტთა პანელზე" - "ნახაზი;
- შემდეგ აირჩიეთ სასურველი შევსების მეთოდი და ფერი;
- დასადასტურებლად დააჭირეთ ღილაკს "OK" ოპერაციის დასასრულებლად.
მოსაშორებლადუკვე არსებული ასხამსსაჭირო:
- წინასწარ შეარჩიეთ გრაფიკული ობიექტი, რომელიც გჭირდებათ ნამუშევარში;
- დააწკაპუნეთ ისარს ასეთი ღილაკის გვერდით: "შევსების ფერი", რომელიც მდებარეობს "ინსტრუმენტთა პანელზე" - "ნახაზი";
- აირჩიეთ ღილაკი "არა შევსება" პანელზე;
- დააჭირეთ საბოლოო ღილაკს "OK".
ხაზის ტიპისა და ფერის შესაცვლელადსაჭირო:
- წინასწარ შეარჩიეთ გრაფიკული ობიექტი, რომელიც გჭირდებათ ნამუშევარში;
- "Toolbar" "Drawing" თქვენ უნდა აირჩიოთ შემდეგი ღილაკები "ხაზის ტიპი" ან "ხაზის ფერი";
ღილაკების გამოყენებით " მენიუს ჩრდილი"და" მენიუს მოცულობა» ასევე შეგიძლიათ დაამატოთ სხვადასხვა ჩრდილები ავტომატურ ფორმებს და მისცეთ სამგანზომილებიანი ეფექტი. ამისათვის თქვენ უბრალოდ გჭირდებათ:
- წინასწარ შეარჩიეთ გრაფიკული ობიექტი, რომელიც გჭირდებათ ნამუშევარში;
- "Toolbar" "Drawing" თქვენ უნდა აირჩიოთ შემდეგი ღილაკები "Shadow Menu" ან Volume Menu;
- და შემდეგ მენიუში წარმოდგენილი სიებიდან აირჩიეთ მომხმარებლისთვის საჭირო მნიშვნელობები.
ამრიგად, Word-ში "ნახატის" პანელით მრავალი ოპერაცია ხორციელდება.
Word 2007-შინახაზის პანელის გააქტიურება არ არის საჭირო. მენიუშია ჩასმა» -« ფიგურები". აირჩიეთ სასურველი ფორმა და მაუსის მარცხენა ღილაკზე დაჭერით დახაზეთ ეს ფორმა, ანუ გაწელეთ თქვენთვის საჭირო ზომამდე.
თუ დახატული ფიგურა არჩეულია, პანელი " ხატვის ხელსაწყოები"ზედა მარჯვენა კუთხეში. აქ ყველაფერი საკმაოდ მოსახერხებელია იმ გაგებით, რომ ხელთ გაქვთ ყველა საჭირო ინსტრუმენტი. "სახატავი ხელსაწყოების" პანელზე დაწკაპუნებით და მისი გაფართოებით, თქვენ მიიღებთ ხატვის ხელსაწყოების მთელ არსენალს, მათ შორის, ფერებით დაჩრდილვას, "ჩრდილების ეფექტებს" და "მოცულობას".
საჭიროების შემთხვევაში, ყოველთვის შეგიძლიათ გახსნათ "" და მოძებნოთ იქ საჭირო ინფორმაცია თქვენს Word რედაქტორზე.
 შესაძლებელია თუ არა ახალშობილის ძუძუთი კვების დროს ვარდის თეძოს არსებობა
შესაძლებელია თუ არა ახალშობილის ძუძუთი კვების დროს ვარდის თეძოს არსებობა "ნოვაია გაზეტა" ნაპოვნია სენატორისა და საგარეო საფრთხის წინააღმდეგ მებრძოლის კლიმოვის ბიოგრაფიაში, ანდრეი კლიმოვის სენატორის ბიოგრაფია.
"ნოვაია გაზეტა" ნაპოვნია სენატორისა და საგარეო საფრთხის წინააღმდეგ მებრძოლის კლიმოვის ბიოგრაფიაში, ანდრეი კლიმოვის სენატორის ბიოგრაფია. კლონდაიკის რჩევები და საიდუმლოებები - დაკარგული ექსპედიცია სად ვიშოვო კლონდაიკის ცემენტი
კლონდაიკის რჩევები და საიდუმლოებები - დაკარგული ექსპედიცია სად ვიშოვო კლონდაიკის ცემენტი