Основи на рисуване в Microsoft Word. Как и какво можете да рисувате в Word - от прости фигури до сложни диаграми Промяна на запълването на фигурите
На панела има инструменти за работа с графики "Илюстрации"ленти "Вмъкване".
Създаване на графичен примитив
Бутон "Форми"служи за бързо създаване на графични примитиви. За да създадете желания примитив, изберете го от падащия списък и го "нарисувайте" в документа чрез плъзгане на мишката с натиснат ляв бутон. За да може фигурата да има правилни пропорции, докато рисувате, задръжте натиснат бутона Shift.

Когато фигурата е начертана, се появява контекстният инструмент „Инструменти за рисуване“с лента "Формат".
Като правило, графичният примитив има сини ъглови маркери по краищата, като ги плъзнете (левият бутон на мишката трябва да бъде натиснат едновременно), можете да промените размера на формата.

Жълтият квадрат вътре в примитива също служи за промяна на геометричните размери на фигурата.
Фигурата може да се върти. За тези цели служи зелен кръг, разположен над фигурата. За да завъртите примитива, поставете курсора на мишката върху кръга и с натискане на левия бутон преместете мишката. В този случай фигурата ще се върти в една или друга посока.

Форматиране на графичен обект
Прозорецът на панела съдържа разширени опции за форматиране „Формат на AutoShape“. В този прозорец можете да направите повечето от настройките за форматиране.

Най-често срещаните настройки са поставени на лентата "Формат".
Панелът съдържа набор от готови стилове.


Както и три бутона: "запълване на формата", "Контур на формата", "Промяна на формата". Ако нито един от предложените стилове не е подходящ, тогава с помощта на тези бутони можете да създадете свой собствен стил на форматиране.
Бутон "Ефекти на сянка"се използва за задаване на параметрите на сянката на фигурата.


За интерактивно регулиране на сянката използвайте бутоните, разположени от дясната страна на панела. "Ефекти на сянка".
Бутон "Сила на звука"ви позволява да кандидатствате 3D ефектикъм фигурата. В този случай можете да конфигурирате такива параметри като: 3D цвят, дълбочина, посока, осветление, повърхност.

За интерактивно регулиране на силата на звука използвайте бутоните, разположени от дясната страна на панела "Сила на звука".
Инструменти, разположени на панела "Организирай"са предназначени за задаване на параметрите на взаимодействието на фигурата с текста на документа.

Бутон "Позиция"указва местоположението на графичния обект на страницата.

Използвайте бутона, за да зададете обвиване на текста около формата. "Пренасяне на текст".
Ако в документа са вмъкнати няколко фигури, които се припокриват, тогава техният относителен ред на разположение може да се коригира с помощта на бутоните „Извеждане отпред“и "Назад".
Бутон "Подравняване"служи за подравняване на обекта спрямо границите на страницата.
С копче "завой"фигурата може да се върти.
Можете да зададете точния размер на формата в панела Размер.

Има ситуации, когато няколко обекта са поставени в един документ и трябва да извършите някои действия с тях едновременно (увеличаване, намаляване, преместване). В този случай е препоръчително да групирате обектите.
За да групирате фигури, те първо трябва да бъдат избрани. Това може да стане с помощта на бутона „Открояване“на лента "У дома".

За да изберете желаните обекти, щракнете върху тях с левия бутон на мишката, докато държите натиснат клавиша Shift.
След това трябва да отидете на панела "Организирай"и използвайте бутона .

Всички избрани обекти стават, така да се каже, един обект, както се вижда от ъгловите маркери.

Сега можете да извършите всички необходими действия с тях.
След това (при необходимост) обектите могат да бъдат разгрупирани.
Работа с етикети
Специален вид графичен примитив е Надписване.
Този примитив може да съдържа текст "в себе си".
Такива графични елементи, съдържащи текст, могат да бъдат свързани помежду си. В този случай текстът ще бъде поставен последователно вътре в етикетите (в зависимост от последователността, в която са били свързани).
За да свържете блокове, те първо трябва да бъдат поставени в документа.
След това изберете надписа, с който ще започне текстът.
След това на панела "Текст"използвайте бутона „Създаване на връзка“.

Курсорът ще се промени в кръг. Преместете курсора до надписа след основния (чашата ще започне да се "излива") и натиснете левия бутон на мишката. Сега текстът ще преминава от един етикет към друг.

Обърнете специално внимание на този графичен примитив. С помощта на надписи е много удобно да поставите текст навсякъде в документа. В същото време границите на надписа могат да бъдат направени невидими и посоката на текста може да се промени.
Малко хора си спомнят колко удобно беше да рисувате директно в Word. Версиите на приложението от 2007 г. насам нямат панел за рисуване. Въпреки това възможността за рисуване все още остава и дори придобива по-широка функционалност.
Но самият панел за рисуване отсъства тук и се отваря само когато е необходимо. А за да можете да рисувате, трябва да вмъкнете картинка в текста, както е описано в, и да кликнете върху нея с мишката.
Лентата с инструменти за рисуване обаче може да се отвори и по друг начин, като отидете в раздела „вмъкване на илюстрация“. Тук трябва да кликнете върху стрелката (под формата на триъгълник), разположена близо до бутона „форми“. И в най-долната част на прозореца, който се отваря, намерете и кликнете върху бутона "ново платно".
 Отваряне на панела за рисуване
Отваряне на панела за рисуване В резултат на такива манипулации на мястото, където се намира курсорът, ще се появи поле (платно) за рисуване и панелът за рисуване ще бъде разширен на мястото на обичайната лента с инструменти.
Ето как изглежда лентата за рисуване в WordКак да рисувате линии и форми
Първоначално може да изглежда, че рисуването тук е възможно само с помощта на готови фигури и стрелки, т.е. съставяне на блокови схеми. Тук обаче можете да намерите и реални инструменти за рисуване, като начертана крива и полилинии.
С помощта на които можете да рисувате не само диаграми, но и реални чертежи. Особено удобно е да използвате "полилинии", тъй като за да начертаете контур, трябва само да щракнете върху точките на обръщане на контура на чертежа с мишката. И всички линии ще бъдат начертани автоматично между последователно разположени точки и никакво трептене на ръка или мишка няма да развали картината.
 Лесен за рисуване с полилинии
Лесен за рисуване с полилинии Стилове и ефекти на формата
След като начертаете очертанията на обекта, можете да го запълните с различни цветове или шарки. За да направите това, използвайте бутона Shape Fill. Цветът на контура на картината, неговата дебелина се регулира с помощта на бутона "очертание на формата".
 Стилове на формата
Стилове на формата Интересни са инструментите за създаване на сенки и обемни ефекти. С помощта на тези бутони можете да придадете ефект на триизмерност на фигурата или сянката, която хвърля. Освен това можете да изберете не само посоката на сянката и нейната дължина, но и цвета.
Ефектът на триизмерните рисункиГрупиране и разгрупиране на обекти
Няколко рисунки върху едно и също платно след рисуване трябва да бъдат свързани помежду си, така че по време на по-нататъшно редактиране, особено при плъзгане, отделни елементи от рисунката не случайно да се „разпространят“ в различни посоки. За да комбинирате различни елементи в една картина, използвайте бутона "Групиране". За индивидуално редактиране на елементи от картината можете след това да разгрупирате обекта.
Завъртете картина или елемент
В новия Word можете също да отхвърлите чертежа в правилната посока. И не само на 90 и 180 градуса - тук можете да зададете свой собствен ъгъл на завъртане на картината.
 Завъртане на изображението
Завъртане на изображението Често е необходимо да се скрият някои елементи от изображението зад други, за ефекта на реализма на цялата картина. Такъв инструмент също има тук. Избраната фигура може да бъде изведена отпред или избутана отзад на картината с едно щракване на мишката.
По този начин панелът за рисуване в модерното приложение Word е скрит и се отваря само когато е необходимо. И можете да рисувате тук не по-лошо, отколкото в специализиран редактор.
Нерядко при проектирането на текстови документи се налага например да се начертае линия, за да се отдели една част от текста от друга. В текстовия редактор на Microsoft Word има няколко опции за решаване на този проблем наведнъж.
В тази статия ще разгледаме три от най-лесните начини за начертаване на линия в Word. Материалът ще бъде подходящ за всички съвременни версии на Word. Включително Word 2007, 2010, 2013 и 2016.
Метод номер 1. Вмъкване на тире или долна черта.
Може би най-лесният начин да нарисувате линия в Word е да използвате тирето или долната черта. Като поставите голям брой такива знаци в един ред, ще получите хоризонтална линия. Например, за да нарисувате линия с тире, просто задръжте клавиша CTRL и без да го пускате, натиснете клавиша минус на допълнителния блок на клавиатурата. След това задръжте тази клавишна комбинация, докато получите линия с необходимата дължина.
По подобен начин можете да нарисувате линия, като използвате знака за подчертаване. За да направите това, задръжте натиснат клавиша SHIFT и клавиша със знака за долна черта. След това трябва да задържите тези клавиши, докато се начертае линия с необходимата ви дължина.

Този метод за създаване на линии е удобен, защото такава линия е лесна за рисуване и лесна за изтриване. Ако редът не е необходим, той може да бъде изтрит по същия начин, както всеки друг текст.
Метод номер 2. Вмъкване на готова линия.
Друг начин да нарисувате линия в Word е да използвате бутона за създаване на граници. Този бутон се намира в раздела "Начало" и ви позволява бързо да нарисувате линия навсякъде в текста. Всичко, което трябва да направите, е да поставите курсора там, където трябва да бъде линията, да кликнете върху бутона и да изберете "Хоризонтална линия". В резултат на това на избраното място на страницата ще бъде начертана хоризонтална линия.

Предимството на този метод е, че начертаната по този начин линия може да се променя. Линията може да бъде направена по-дебела, по-тънка, по-дълга или по-къса. За да направите това, линията трябва да бъде избрана с мишката, след което размерът й може да се регулира чрез преместване на нейните ъгли. За да изтриете такъв ред, трябва само да го изберете и да натиснете клавиша Delete.
Метод номер 3. Вмъкване на фигура.
В раздела "Вмъкване" има бутон "Форми", с който можете да вмъквате различни форми в документа. Освен всичко друго, има фигура под формата на линия. За да го вмъкнете в документа, щракнете върху бутона "Форми", изберете линията и начертайте линия в документа с необходимата дължина.

Предимството на този метод е, че такава линия може да бъде поставена под всякакъв ъгъл. За да изтриете такъв ред, просто трябва да го изберете с мишката и да натиснете клавиша Delete.
Microsoft Word може да се използва не само като мощен текстов редактор за изготвяне на документи, но и като инструмент за създаване на илюстрации, графични бележки и дори пълноценни векторни рисунки. За това са осигурени голям брой функции и настройки за рисуване в Microsoft Word.
Включете менюто за рисуване
Word има вграден набор от специални инструменти, включително рисуване с молив. Но в панела за бърз достъп разделът с тях не се появява по подразбиране. За да включите менюто за рисуване, трябва да натиснете бутона " Файли отидете на раздела Настроики».
В прозореца, който се отваря, щракнете върху реда " Персонализиране на лентата». 
След това поставете отметка в квадратчето до елемента, наречен " рисуване». 
След това приложете промените, като натиснете бутона " Добре». 
Сега, след затваряне на прозореца " Настроики» Менюто за рисуване се появява на лентата с инструменти за бърз достъп. 
Общ преглед на интерфейса
При отваряне на таб рисуване» Предлагат се няколко вида опции и функции за ръчно рисуване или използване на шаблони, където можете да промените цвета, размера и да изтриете чертежа.
Основни инструменти
Основните инструменти включват три функции, които са необходими за процеса на рисуване в Word. То " Избирам», « рисувайте с пръст" и " Гумичка». 
опция " Избирам' показва конкретен чертеж, който вече е поставен в документа.
функция " рисуване с пръсти”е фокусиран върху сензорни устройства, за използване на обикновен екран ще се използва курсор вместо жестове и самият процес ще наподобява рисуване с молив.
Като щракнете върху " Гумичка» ще отвори инструмент за изтриване на вече начертани линии или цяла част от чертежа.
Освен това се използва набор от специални инструменти.
пера
Тази група инструменти предоставя възможност за изборвсяка писалка за рисуване в Word 2007, 2010, 2016 и други версии. Всички те са различни дебелина и видначертана линия. За да видите всяка писалка поотделно, трябва да отидете в раздела " | Повече ▼". В прозореца до редовете " Дебелина" и " Цвят» Можете да регулирате настройките за всяка писалка. 
Инструменти за преобразуване
Тези инструменти служат за графично редактиранетекст. 
» дава възможност за очертаване на вече написан текст с химикал от произволен цвят. Благодарение на тази опция можете да подчертавате и подчертавате части от текста, да създавате бележки и индекси. глава " Преобразуване във форми" ви позволява да превърнете всяка снимка в отделен обект, променяйки цвета, размера и позицията му. 
За да превърнете скица със свободна ръка в отделно изображение, изберете обекта, като щракнете върху " Избирам"и отидете в секцията" Трансформирайте».
Възпроизвеждане
Целият процес на рисуване в документа се фиксира от програмата и е достъпен за преглед след като чертежът е готов. За да преразгледате процеса на създаване на чертеж, трябва в раздела " Възпроизвеждане" Избери предмет "". 
Инструменти за рисуване
Когато създавате платно, менюто " формат” за допълнителни опции.
Едноименното меню съдържа списък с обекти, добавени към платното: правоъгълници, диаграми, звезди, вълнообразни и прави линии, надписи и елементи, кръгове, форми, предназначени за уравнения. 
За да вмъкнете обект или линии за рисуване, трябва да изберете от списъка с предложените и след като зададете началната точка на платното, разтегнете курсорадо правилния размер. Ако просто щракнете върху него в прозореца за вмъкване, програмата сама ще постави елемента върху листа, като приложи стандартния размер. 
Промяна на стила
В раздела " Стилове на формата» променя цвета на обекта, неговата текстура и рамка. За цветно запълване трябва да кликнете върху реда " запълвам"в менюто" формат” и изберете подходящите опции. 
Отивайки в раздела "", можете да регулирате осветяването, изглаждането, да добавите сянка или да промените силата на звука. 
WordArt стилове
Този елемент е за прилагане на ефекти само за текстТова, което беше добавено към формата. Опциите в секцията WordArt ви позволяват да добавяте цветови ефекти и ви позволяват да променяте размера, наклона, деформацията и перспективата на текста. 
Редактиране на текст
След като изберете желания стил от списъка с предложени, ще се появи поле със стандартен пример за текст, който можете да замените вашия. Тук можете също да промените наклона и посоката на текста, да добавите сянка, блясък и рамка към него. 
С тези инструменти можете да промените подравняването, позицията и въртенето на елемент в пространството. Има два начина да направите това - използвайте стандарта настройки на шаблонаили попитайте произволна посока. За да направите това, просто плъзнете заоблената стрелка над обекта с мишката. 
Това меню е за промяна на размера на формата. Индикаторът може настройте ръчно, като използвате стрелките в полето за стойност, или плъзгане на границите с мишкатадо необходимия лимит. 
Рисувайте с форми
За да нарисувате чертеж в Word с фигури, първо се създава работно платно: щракнете върху " вмъкнете» в лентата с инструменти за бърз достъп и като отидете в менюто « фигури", изберете най-долния ред, наречен "". 
След тази команда на страницата на документа ще се появи платно, чийто размер може да се регулира чрез плъзгане на краищата с мишката. 
За да създадете обект върху ново платно, отидете на раздела " Поставете“ и изберете елемента „ фигури". Като щракнете върху желания, задръжте бутона на клавиатурата " Shiftи го разтегнете до желания размер. 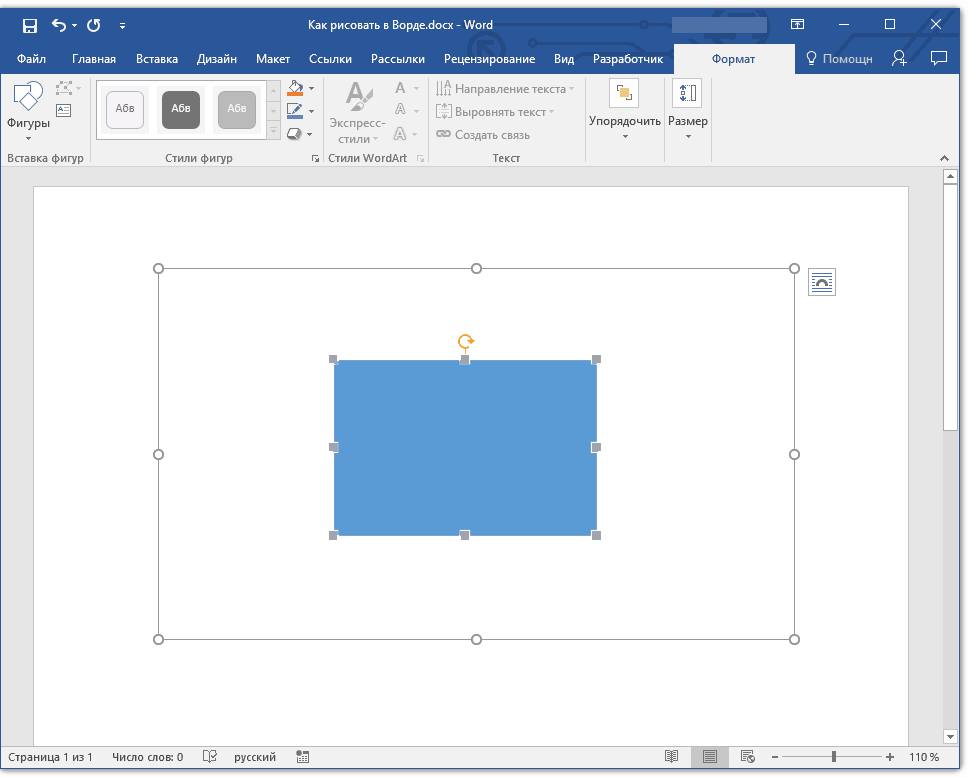
На едно платно може да се постави няколко различни формиразлични размери и цветове, което ви позволява да създавате композиции и прости векторни рисунки от тях. 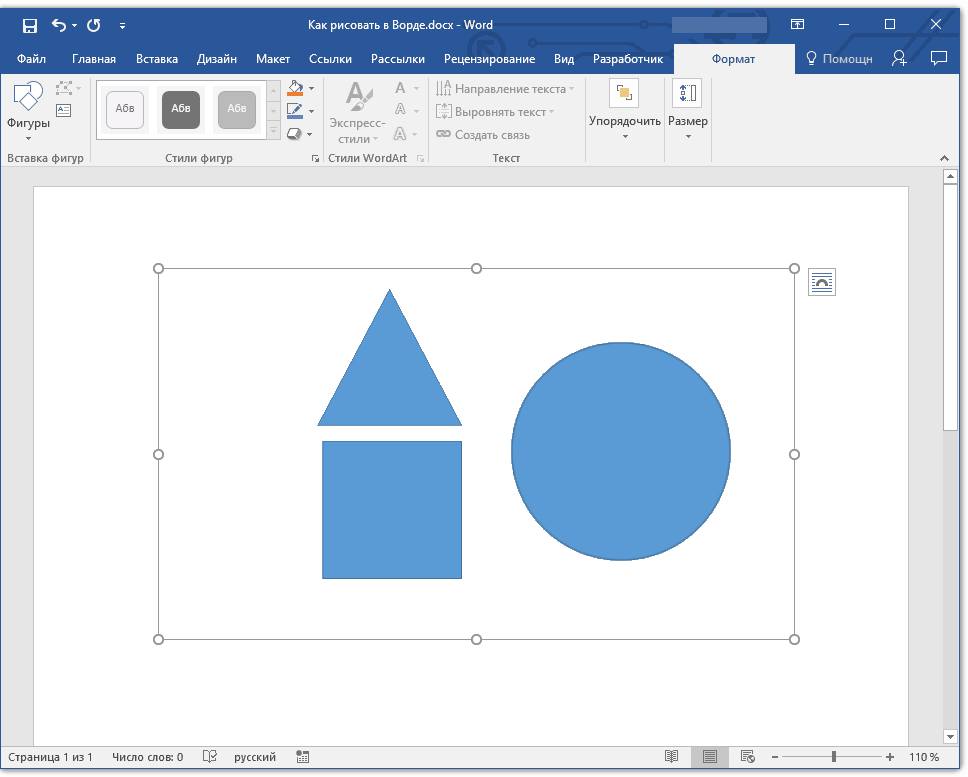
С натискане на бутона " Промяна на формата» можете да замените избрания елемент с всеки друг от списъка. За да промените наклона и перспективата на обекта, отидете на елемента " Започнете да редактирате възли» и променя опорните си точки в пространството.
Рисуване на обемни фигури
В допълнение към най-простите обекти в програмата можете да създавате и триизмерни изображения. За да направите това, трябва да нарисувате правилна фигура и като отидете в менюто " Формат на формата", щракнете върху бутона" ефекти". В новия прозорец изберете реда " Формат на 3D форма» и задайте вашите параметри - дълбочина, контур, материал или осветление. 
За да създадете обемни фигури в по-стари версии на програмата, първо трябва да създадете обикновена, след това да кликнете върху „Обем“ и да изберете желания формат в новия прозорец. 
Разширени опции за форматиране
За по-подробно редактиране на изображението трябва да отидете в менюто, наречено „Формат на фигурата“, в което ще станат достъпни допълнителни опции за форматиране: граници, засенчване, както и свойства и оформление.
параграф " Засенчване и граници» ви позволява да регулирате и променяте текстурата или запълването на линиите на картината и цялата й област. В раздела с ефекти можете да регулирате цвета, размера, прозрачността, сянката и замъгляването. " Оформление и свойства” дава възможност за регулиране на правилната позиция на изображението и текста, който ще го заобикаля.
Какво да направите, ако имате нужда от проста рисунка, например за документ или презентация, но нямате Photoshop на компютъра си или не сте усвоили Photoshop? От гледна точка на компютърната грамотност решението на този проблем е вграденият графичен редактор, който се предлага в пакета Microsoft (MS) Office и по-специално в текстовия редактор MS Word. Да, да, редакторът на Word е текстов редактор, но все пак можете да рисувате в Word!
Първо ще опишем по-подробно процеса на рисуване в Word 2003, а след това накратко за Word 2007.
Лентата с инструменти е вид особена линия с набор от бутони и други програмни контроли, които служат за изпълнение на дефинирани от потребителя команди за рисуване на графични обекти.
За активиранедадено лента с инструменти за рисуване вСлово 2003 потребителят се нуждае само от
- изберете менюто "Преглед" и
- съответно поставете отметка в квадратчето до опцията „Рисуване“ в „Лента с инструменти“.
След това в долната част на прозореца на Word ще се появи лента за рисуване. Ако не се нуждаете от този панел, махнете отметката от опцията "Чертеж".
За да може без проблеми нарисувайте всякаква форма, трябва само
- щракнете върху съответния бутон на предишната показана "Лента с инструменти за рисуване",
- и след това, като задържите левия бутон на мишката, трябва да нарисувате желаната форма.
За изборнеобходимо тип запълванепространства, от които се нуждаете:
- щракнете върху стрелката до такъв бутон: „Цвят за запълване“, разположен на „Лента с инструменти“ - „Чертеж;
- след това изберете желания метод на запълване и цвят;
- За да потвърдите, натиснете бутона „OK“, за да завършите операцията.
За премахваневече съществуващи наливаненеобходимо:
- предварително изберете графичния обект, от който се нуждаете в работата;
- щракнете върху стрелката до такъв бутон: „Цвят за запълване“, разположен на „Лента с инструменти“ - „Чертеж“;
- изберете бутона "Без попълване" на панела;
- натиснете последния бутон "OK".
За да промените типа и цвета на линиятанеобходимо:
- предварително изберете графичния обект, от който се нуждаете в работата;
- на "Лента с инструменти" "Чертеж" трябва да изберете следните бутони "Тип линия" или "Цвят на линия";
Използване на бутоните " Сянка на менюто" и " Сила на звука на менюто» Можете също така да добавите различни сенки към автоматичните форми и да придадете триизмерен ефект. За да направите това, трябва само:
- предварително изберете графичния обект, от който се нуждаете в работата;
- на "Лента с инструменти" "Рисуване" трябва да изберете следните бутони "Меню за сянка" или Меню за звук;
- и след това изберете стойностите, необходими на потребителя от списъците, представени в менюто.
По този начин се извършват множество операции с панела "Рисуване" в Word.
В Word 2007Панелът за рисуване не трябва да се активира. Има го в менюто Поставете» -« фигури". Изберете желаната форма и, като задържите левия бутон на мишката, нарисувайте тази форма, т.е. разтегнете я до желания размер.
Ако нарисуваната фигура е избрана, панелът " Инструменти за рисуване“ в горния десен ъгъл. Всичко тук е доста удобно в смисъл, че имате всички необходими инструменти под ръка. Като щракнете върху панела „Инструменти за рисуване“ и го разгънете, ще получите целия арсенал от инструменти за рисуване, включително засенчване с цвят, „Ефекти на сянка“ и „Обем“.
Ако е необходимо, винаги можете да отворите "" и да потърсите там необходимата информация във вашия Word редактор.
 Възможно ли е шипка при кърмене на новородено
Възможно ли е шипка при кърмене на новородено "Новая газета" намери в биографията на сенатора и борец срещу външната заплаха Климов чуждестранни офшорки Андрей Климов сенатор биография
"Новая газета" намери в биографията на сенатора и борец срещу външната заплаха Климов чуждестранни офшорки Андрей Климов сенатор биография Съвети и тайни на Клондайк - Изгубената експедиция Къде да вземем цимент Клондайк
Съвети и тайни на Клондайк - Изгубената експедиция Къде да вземем цимент Клондайк